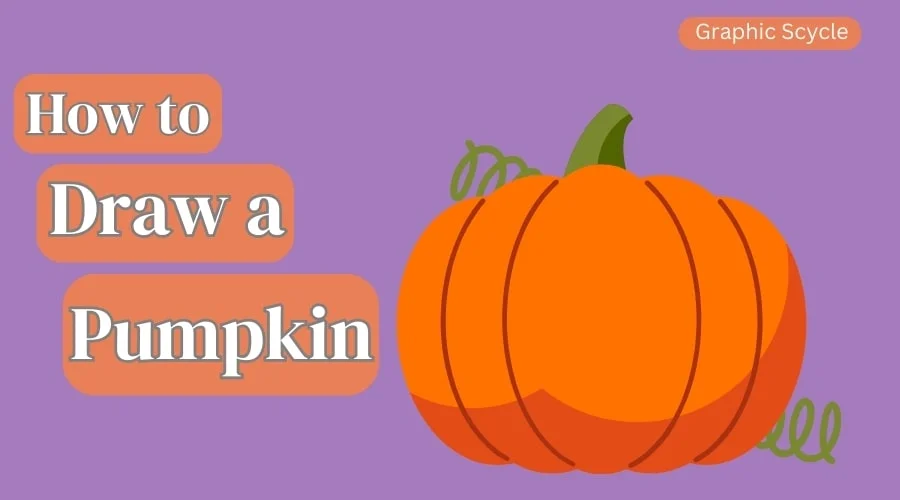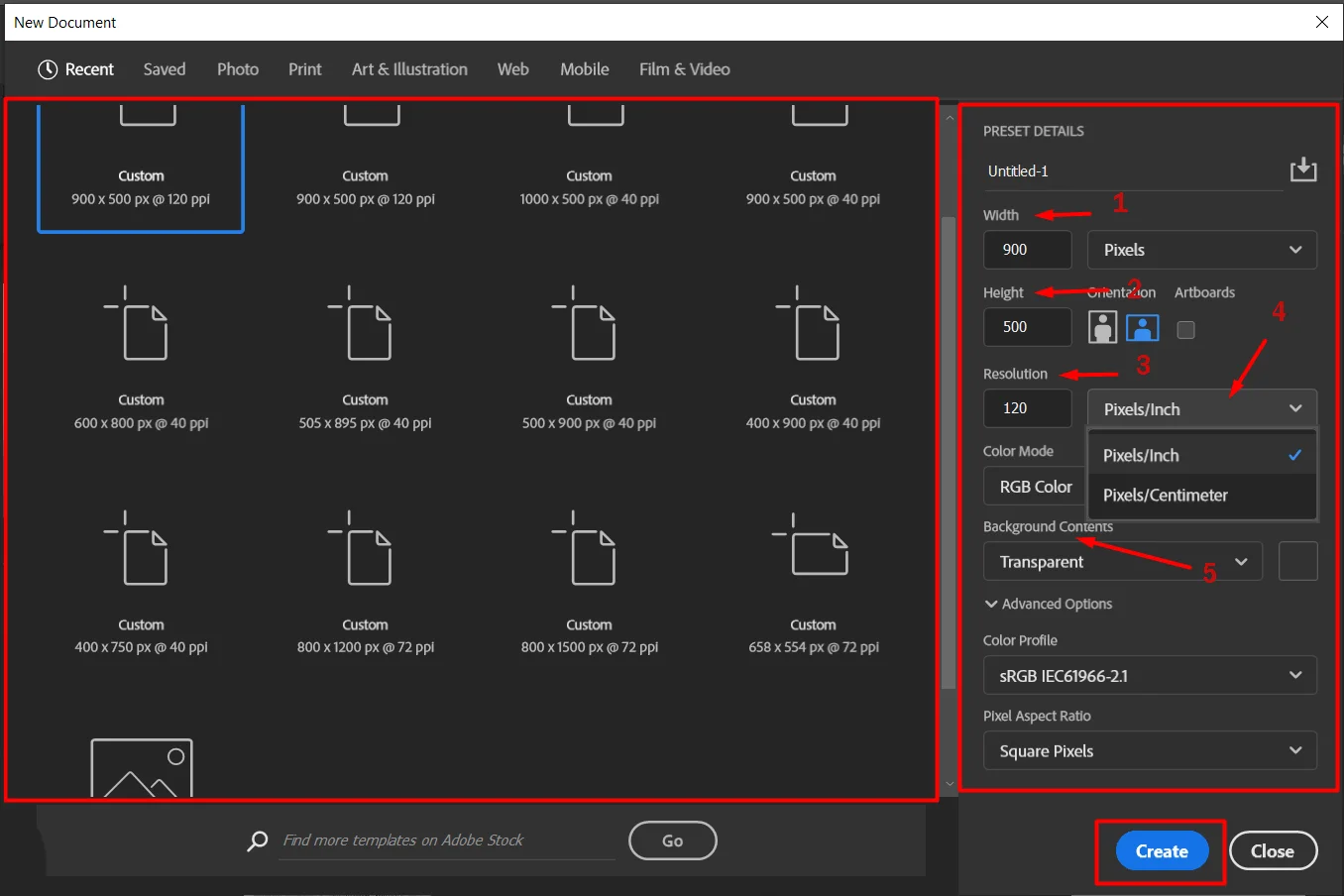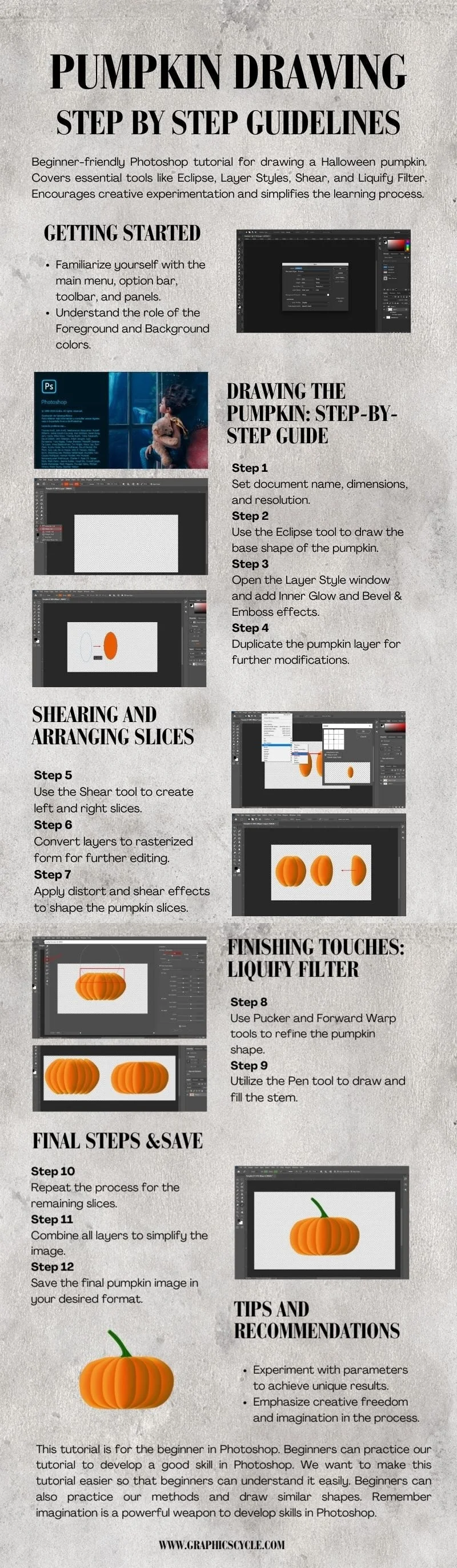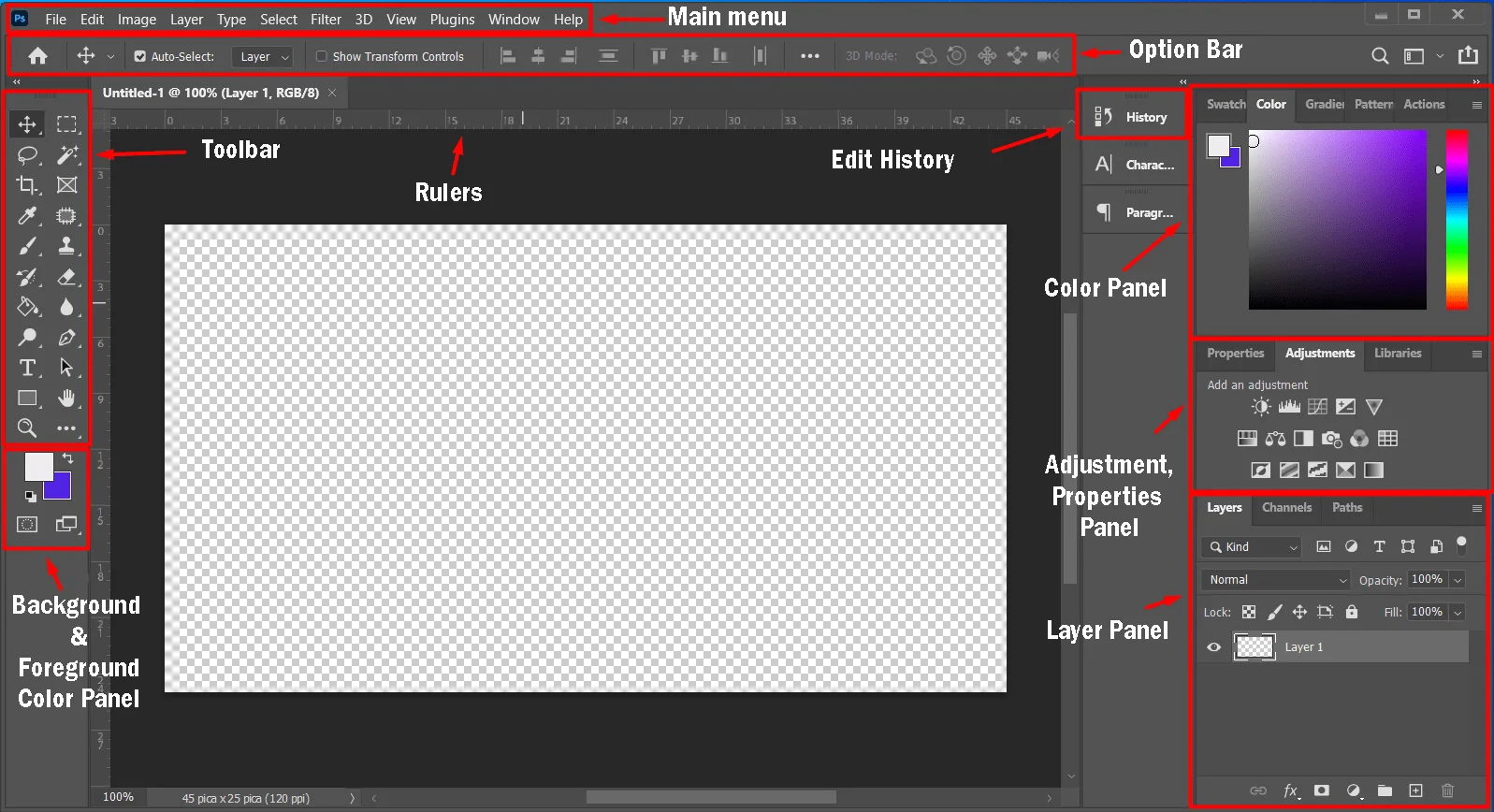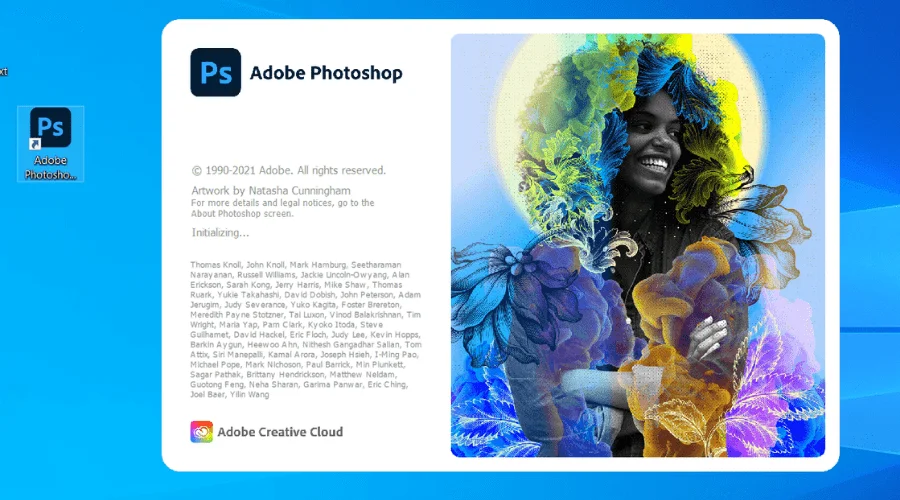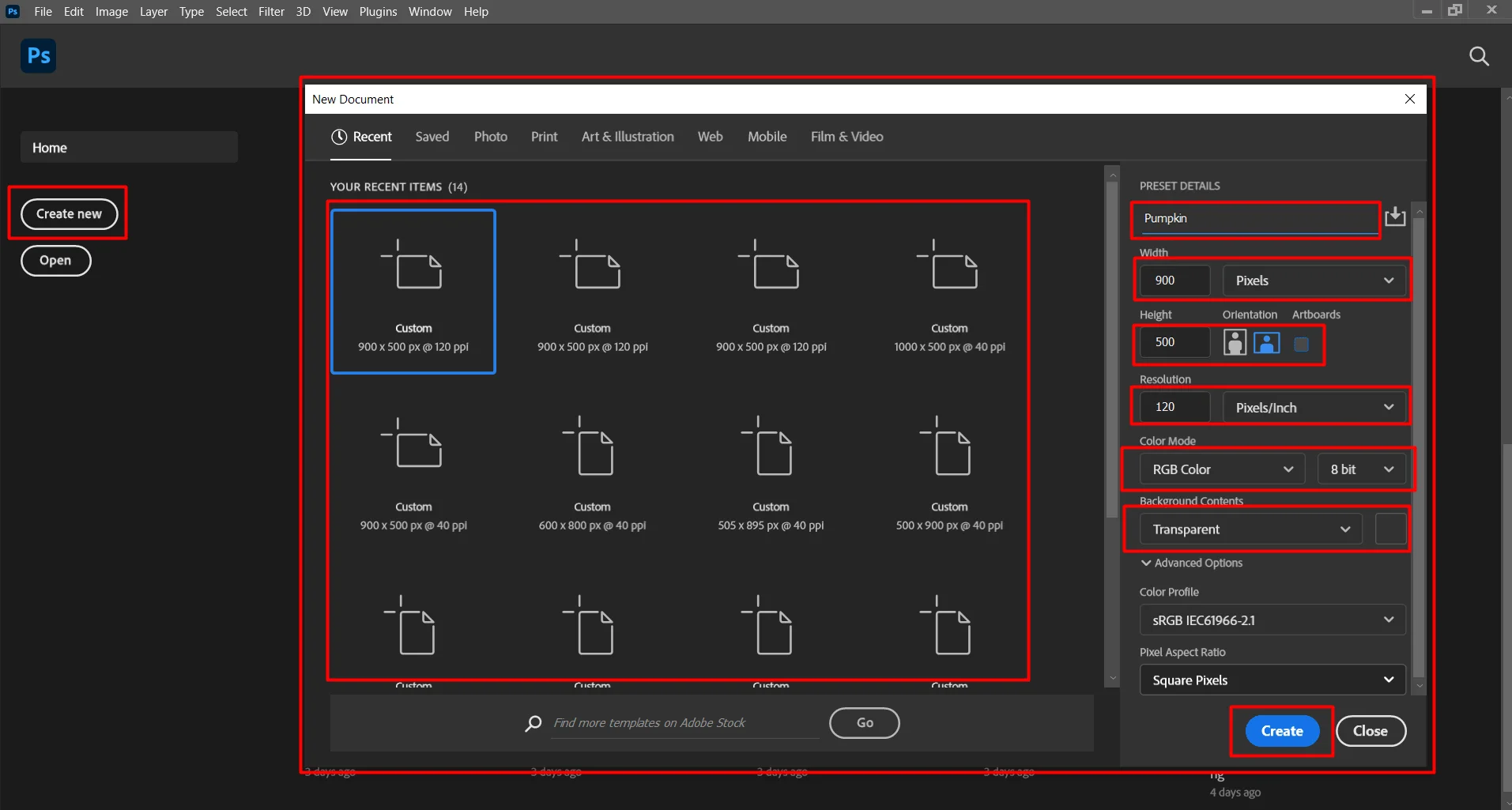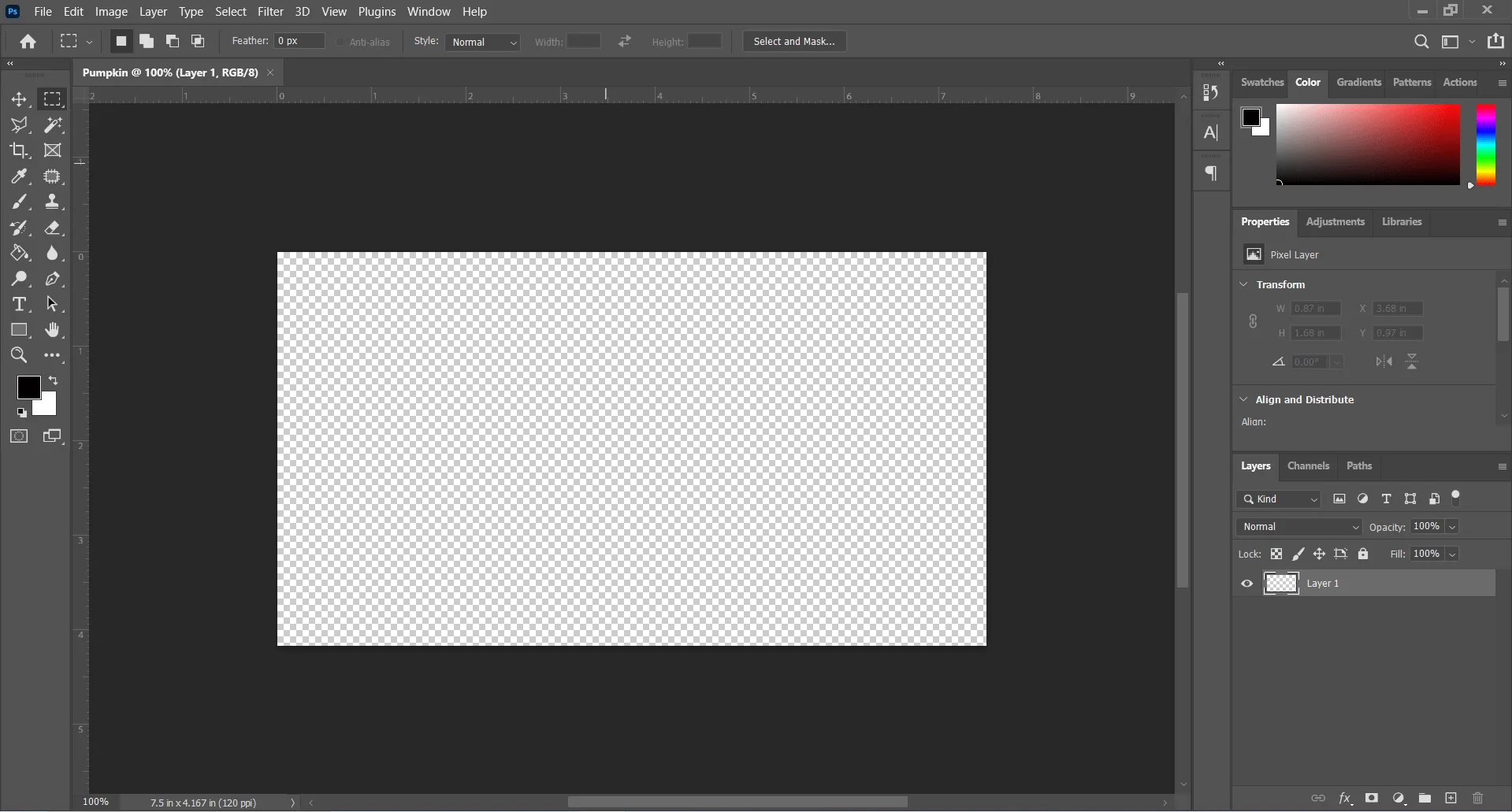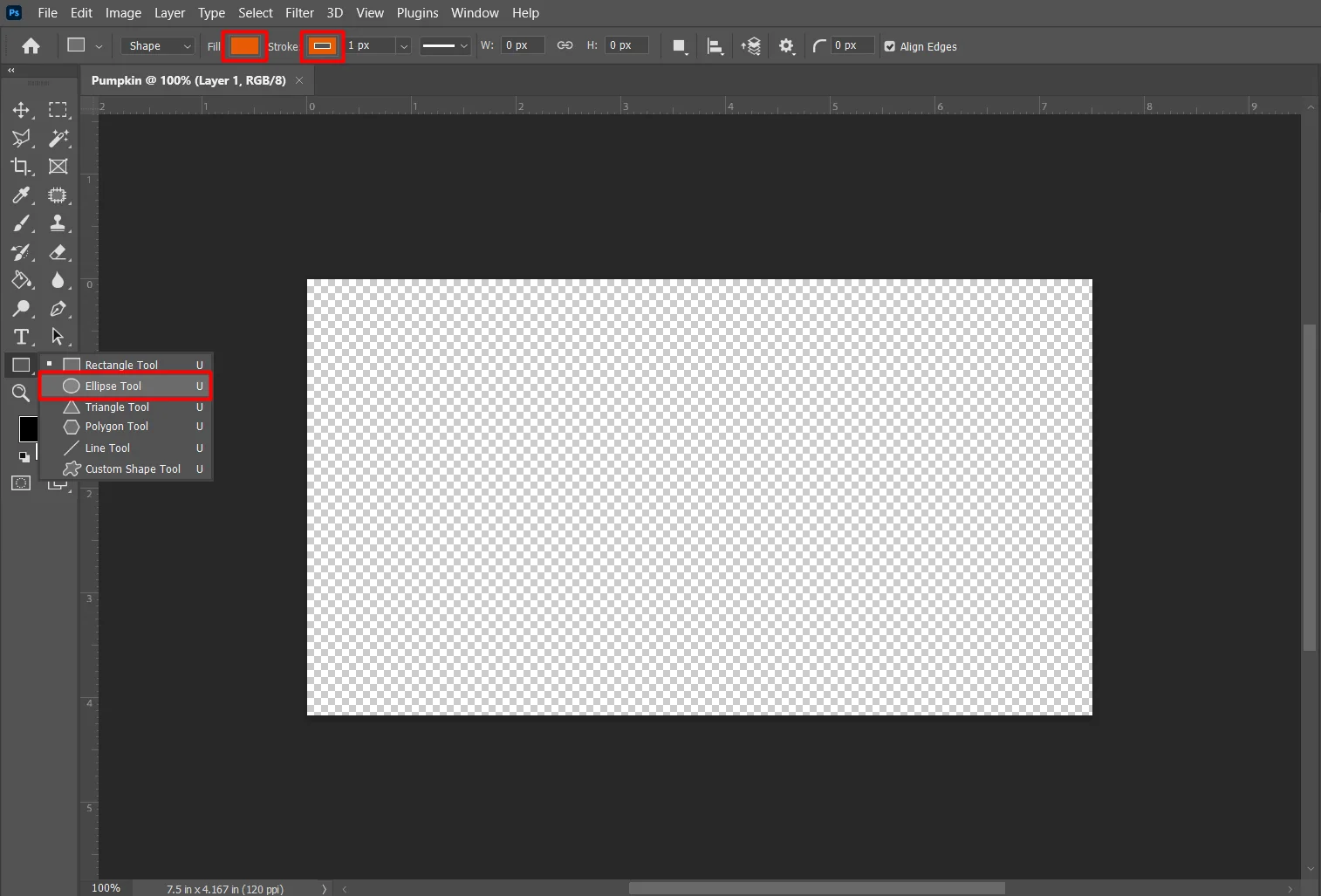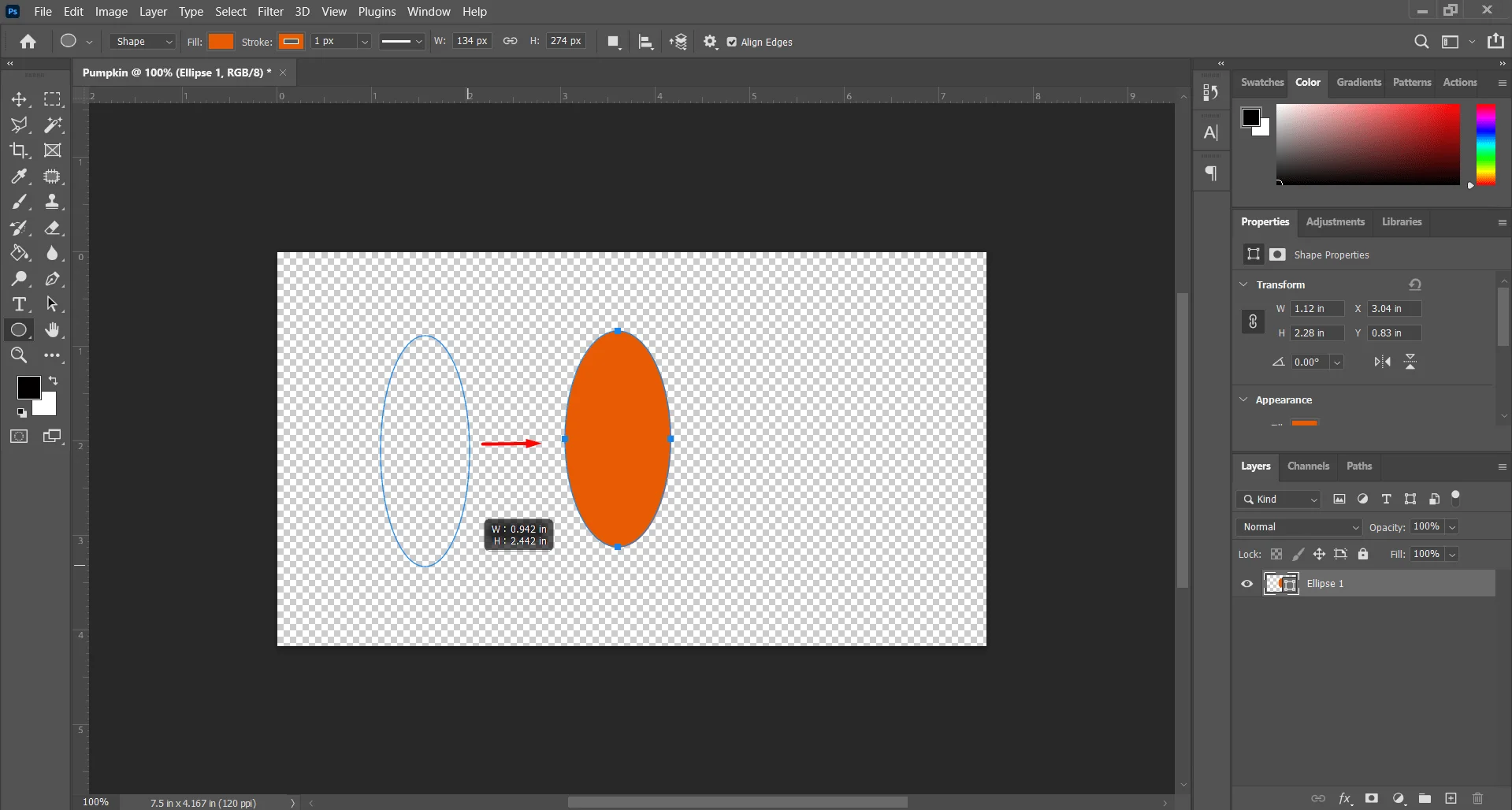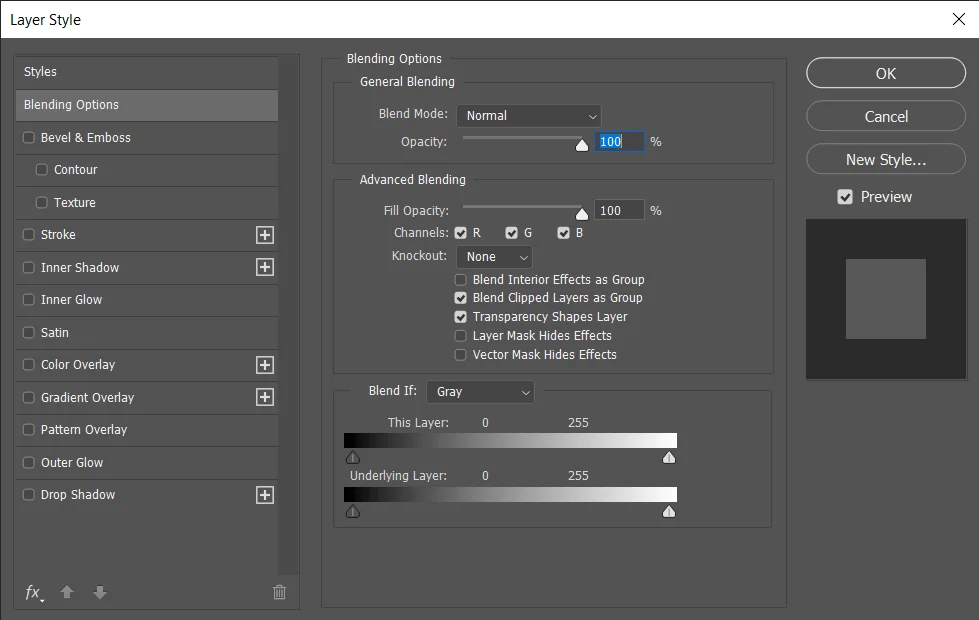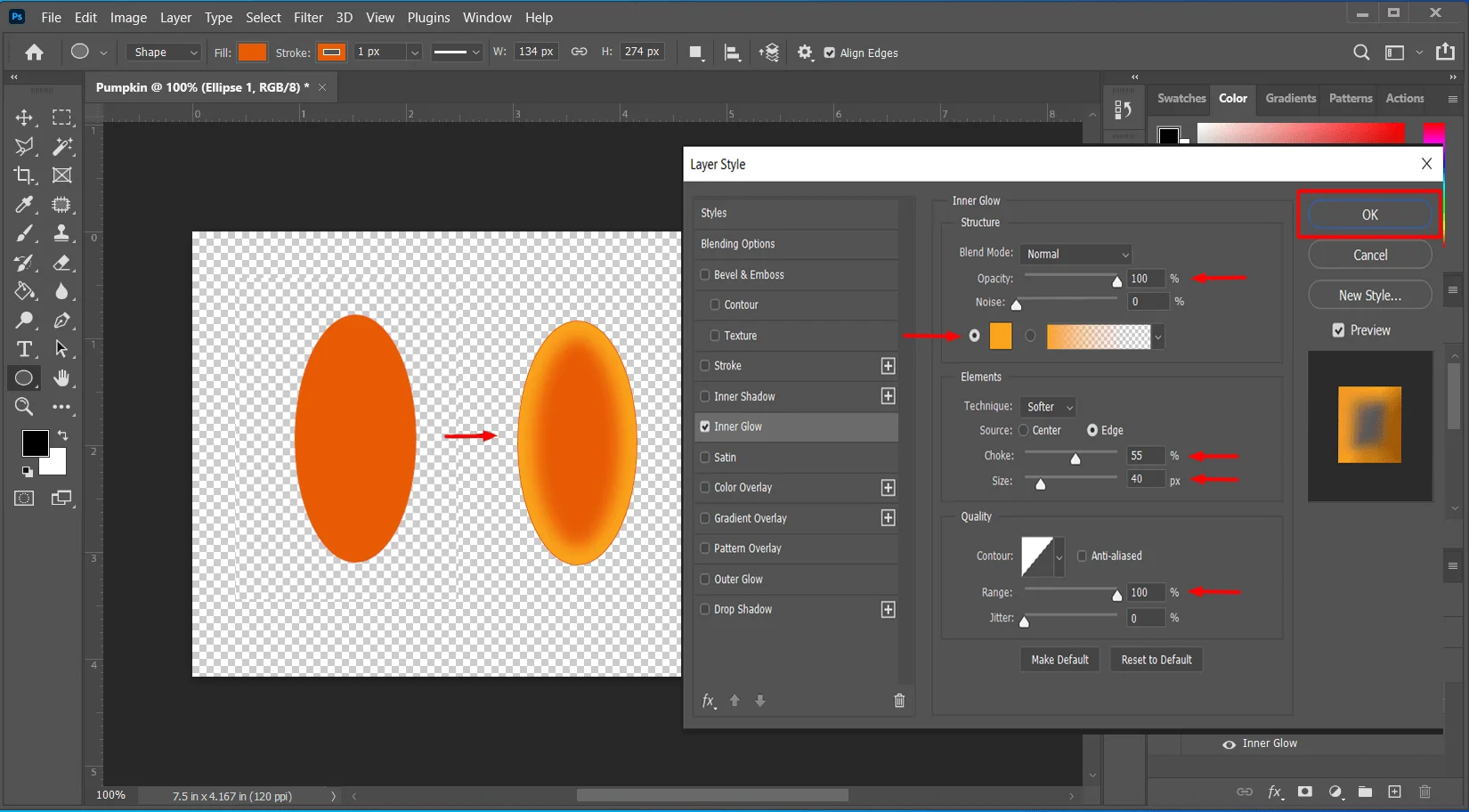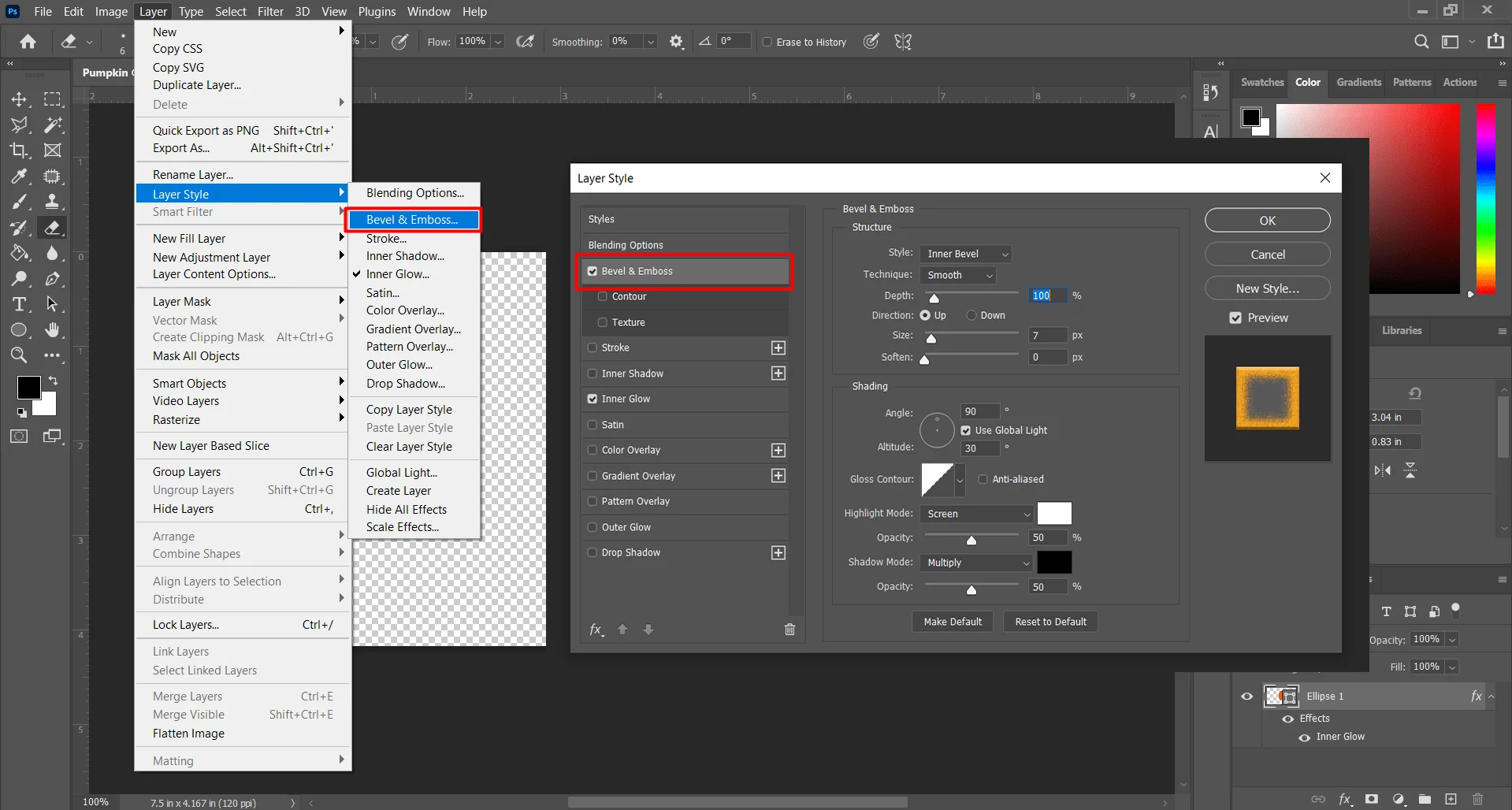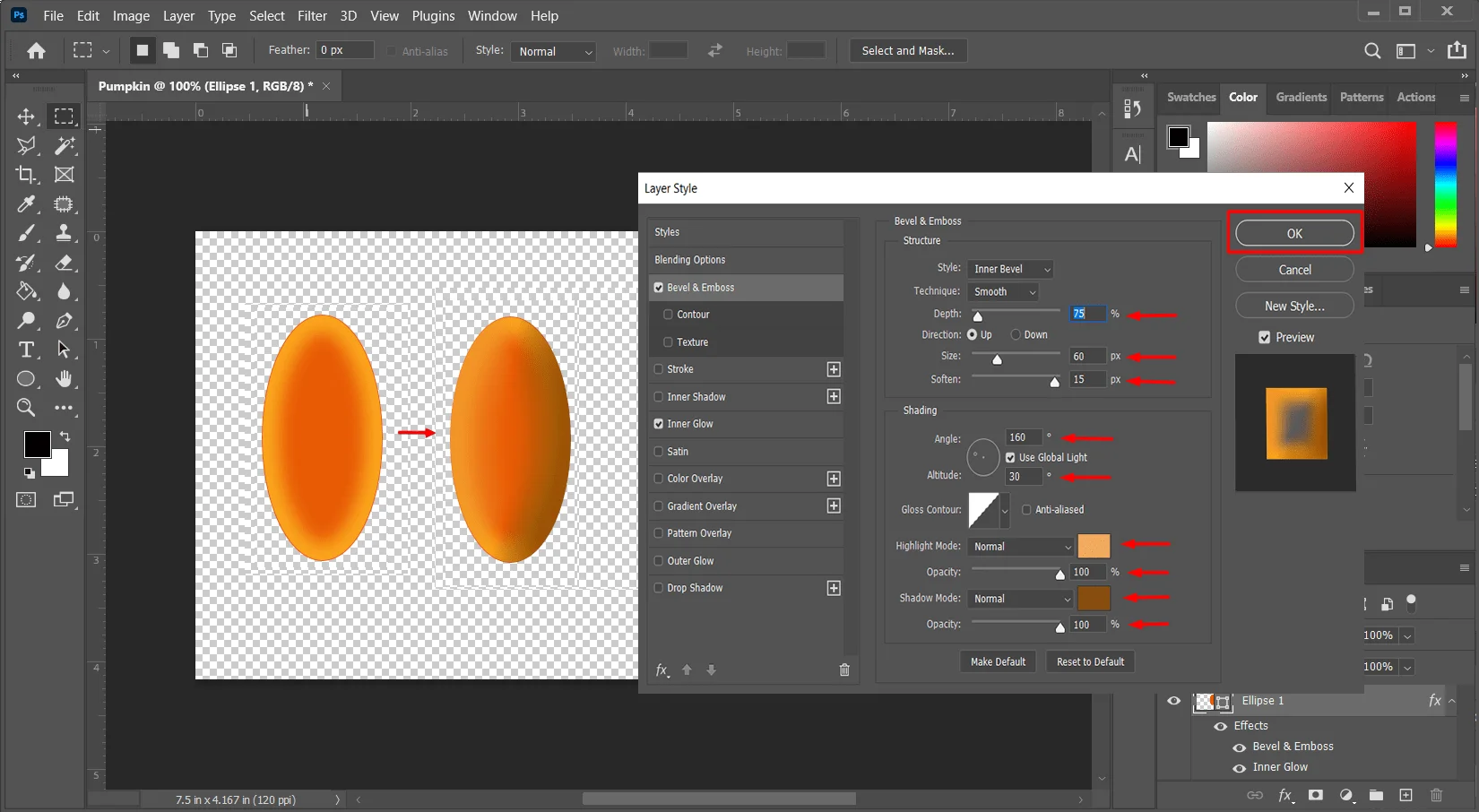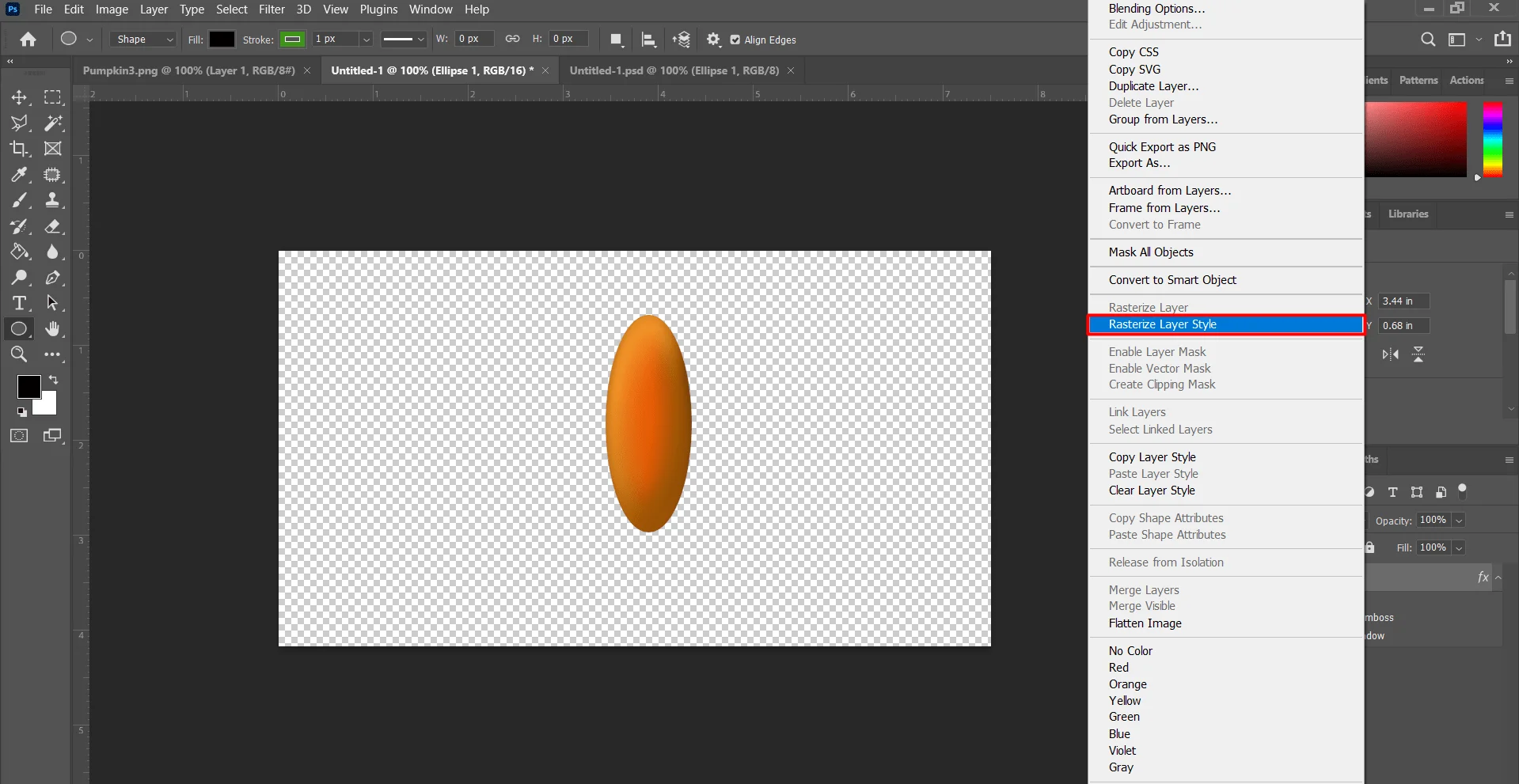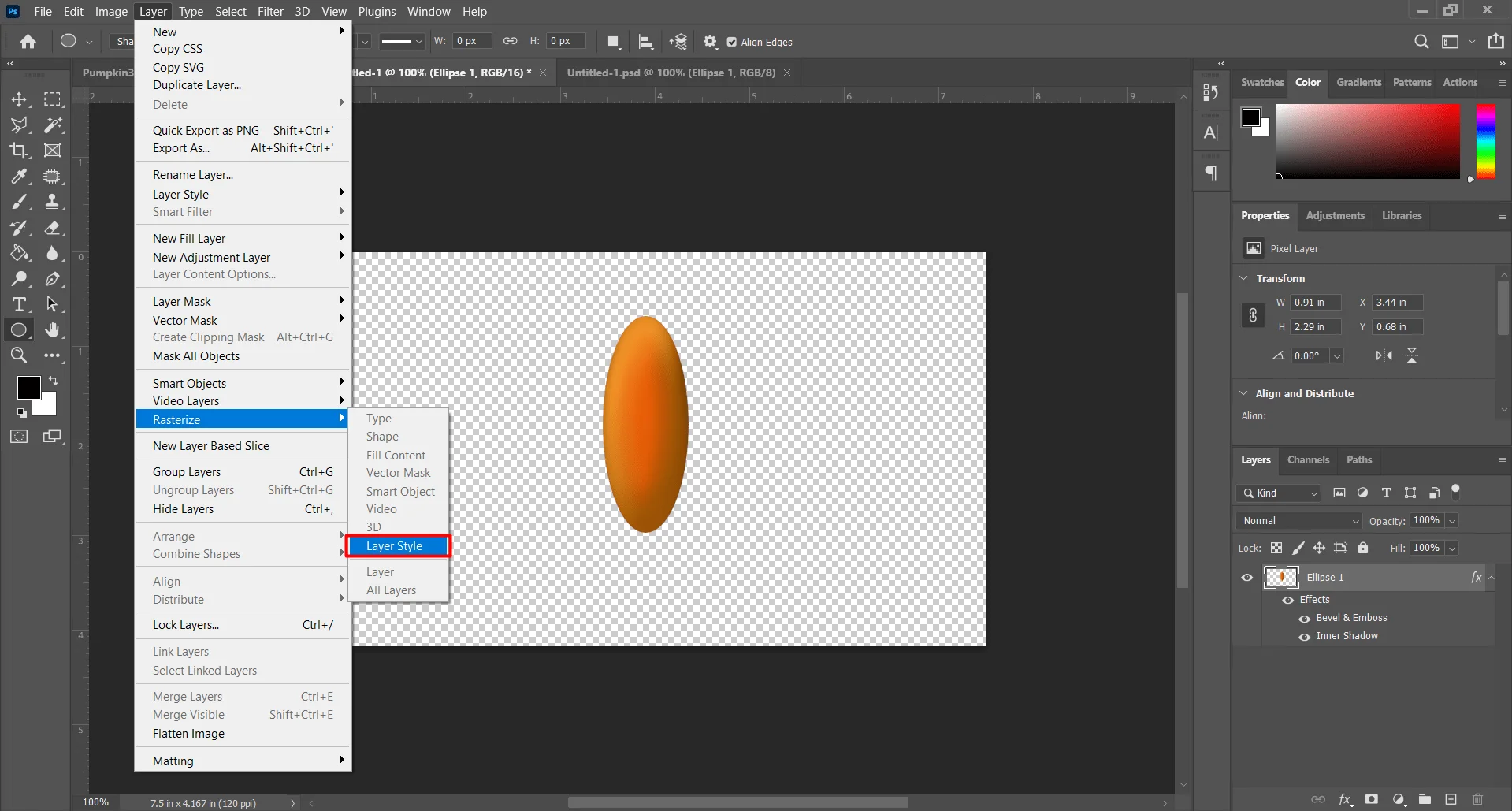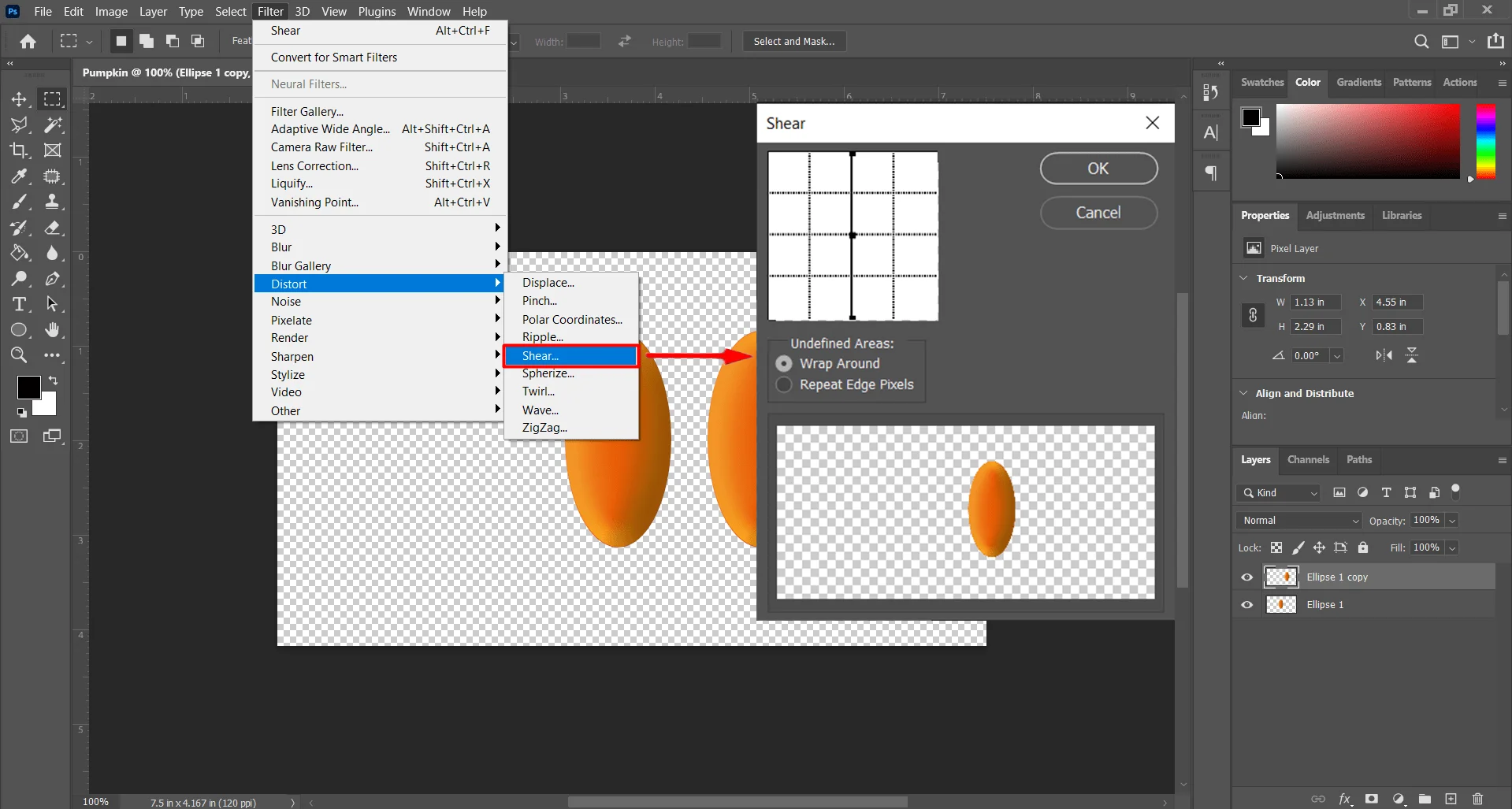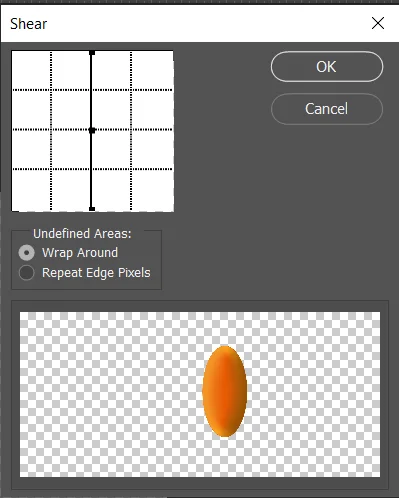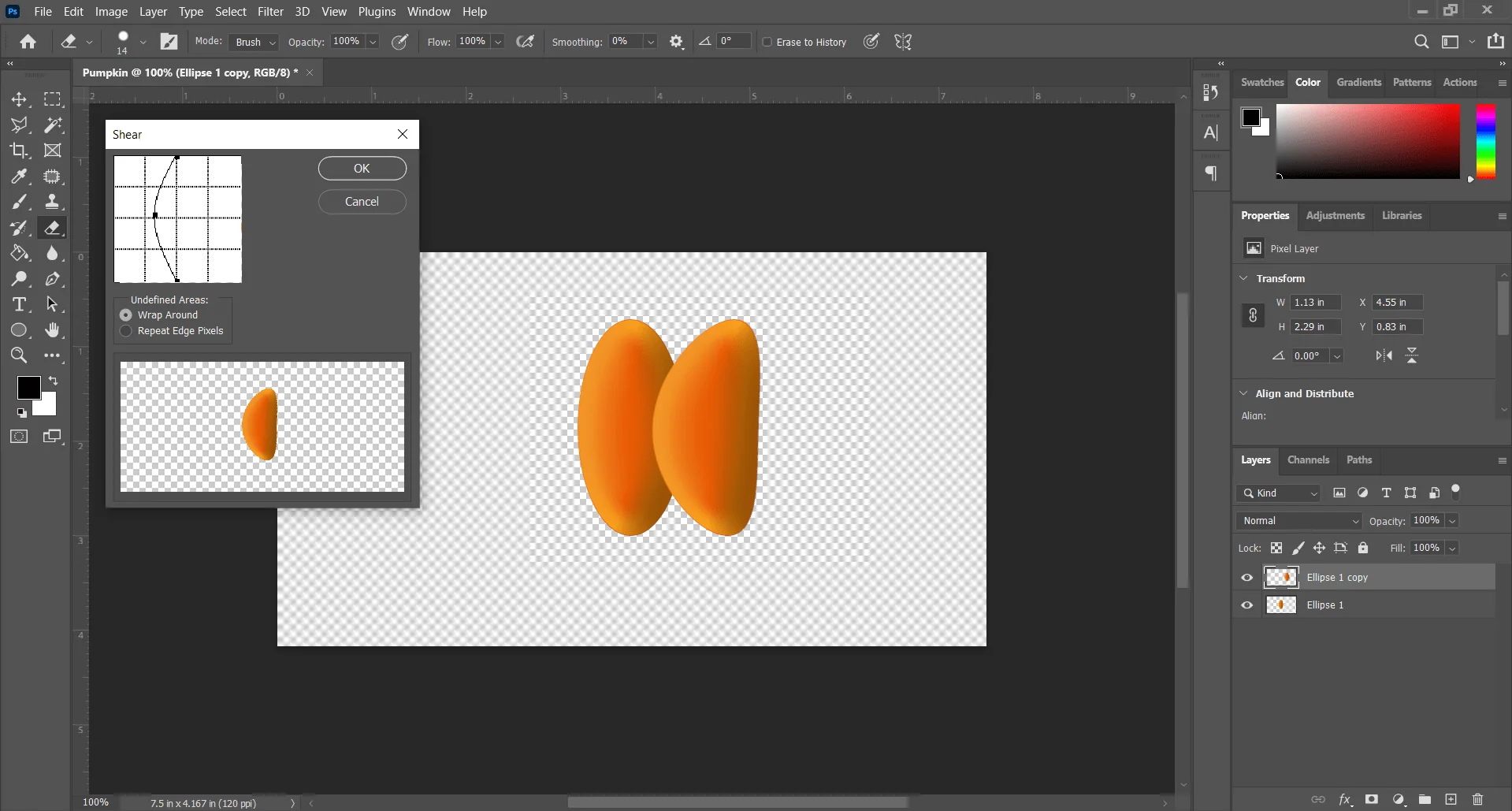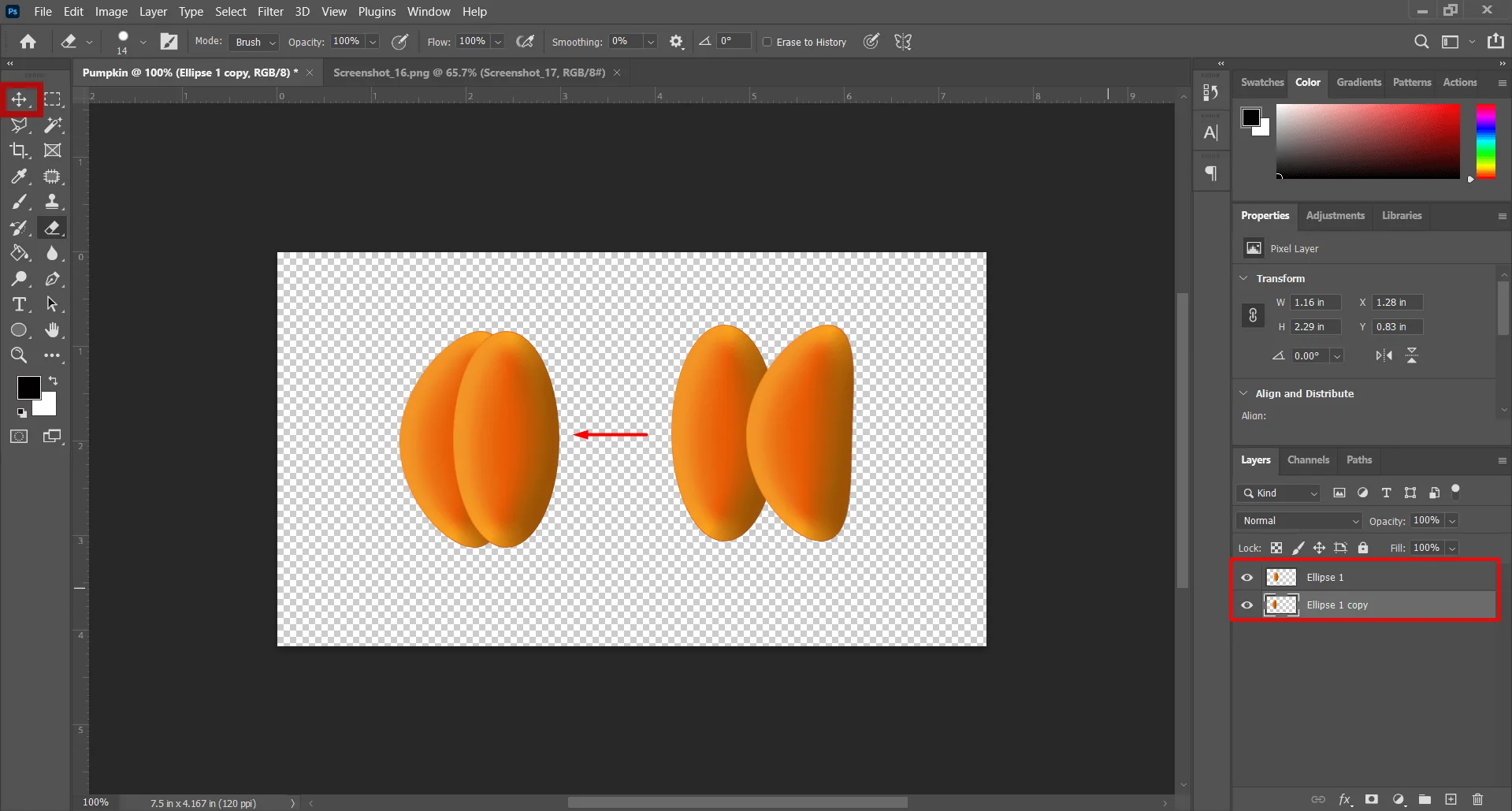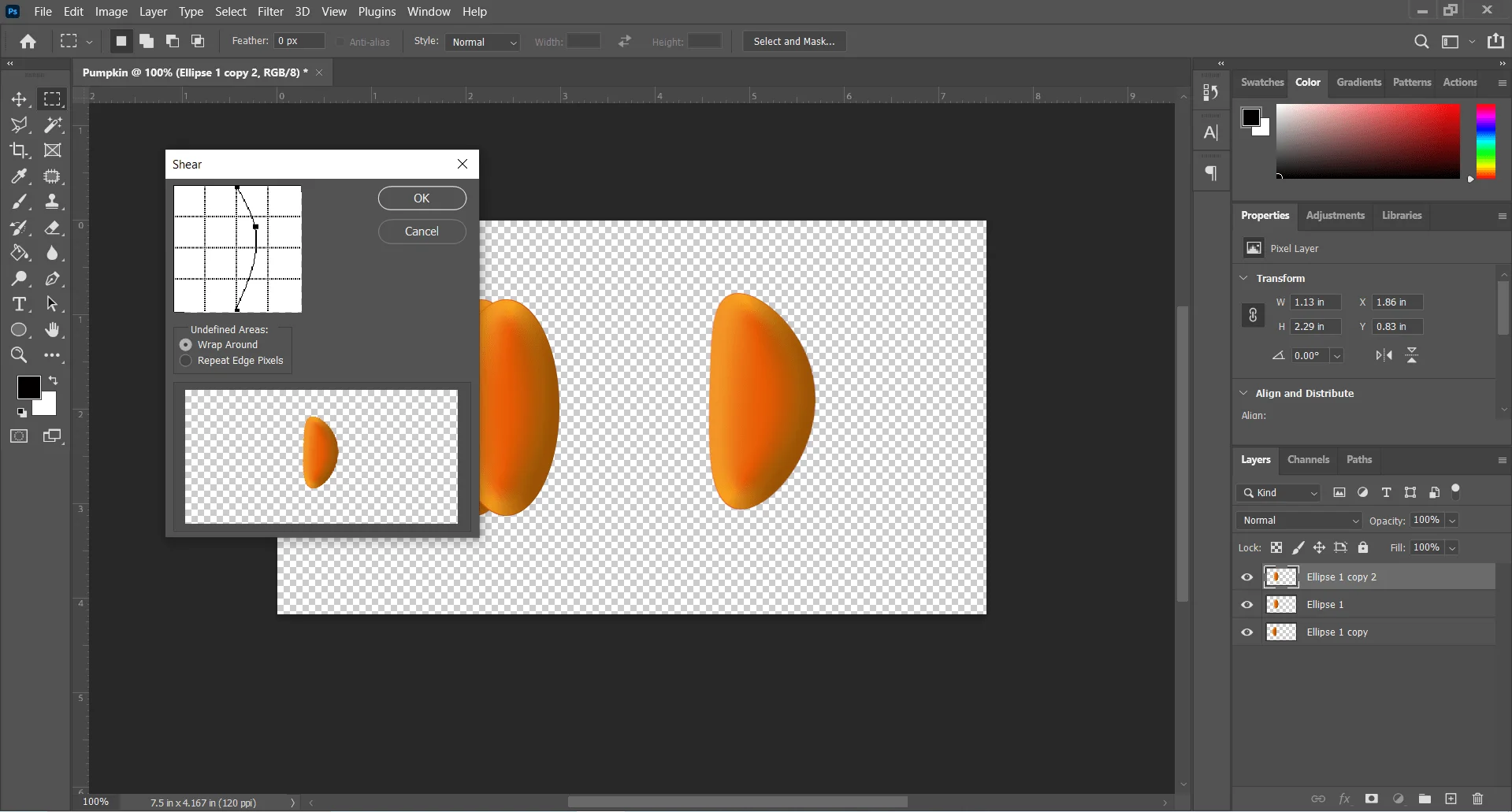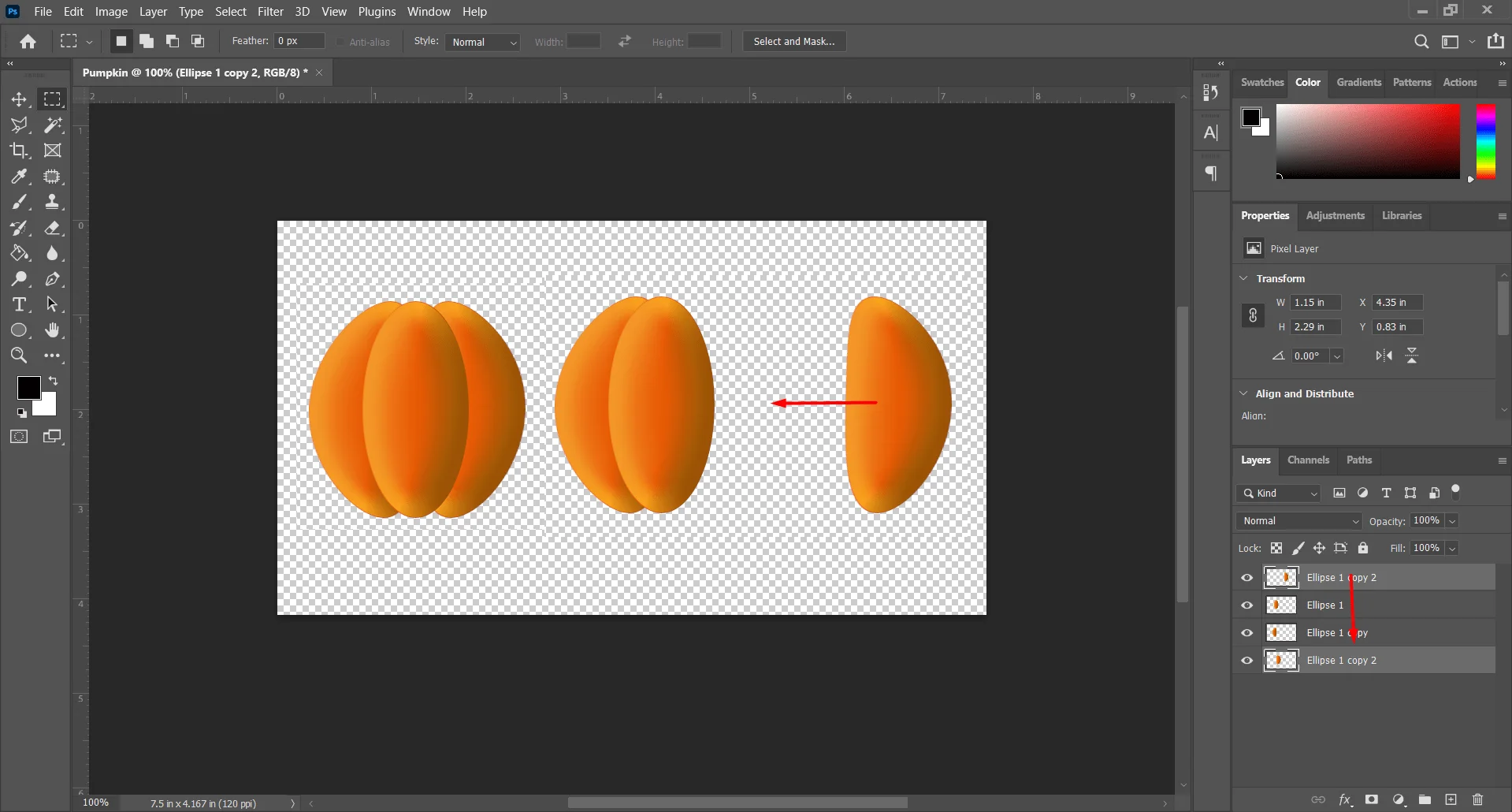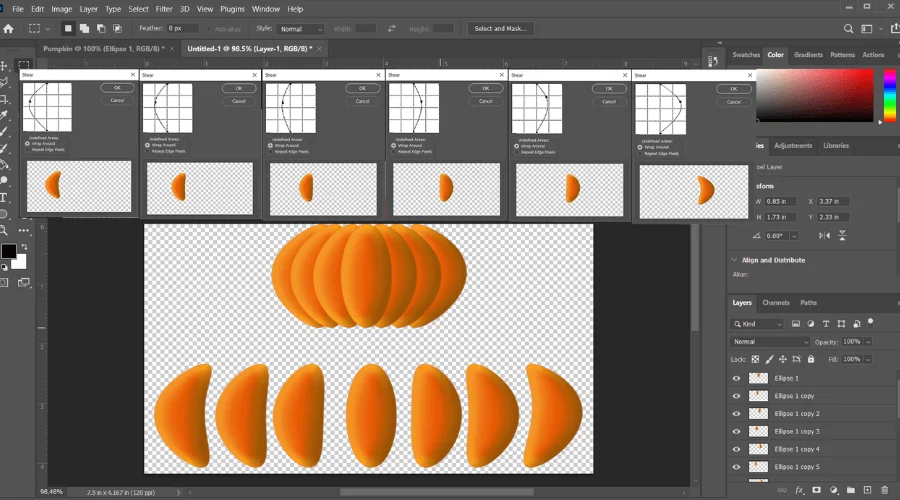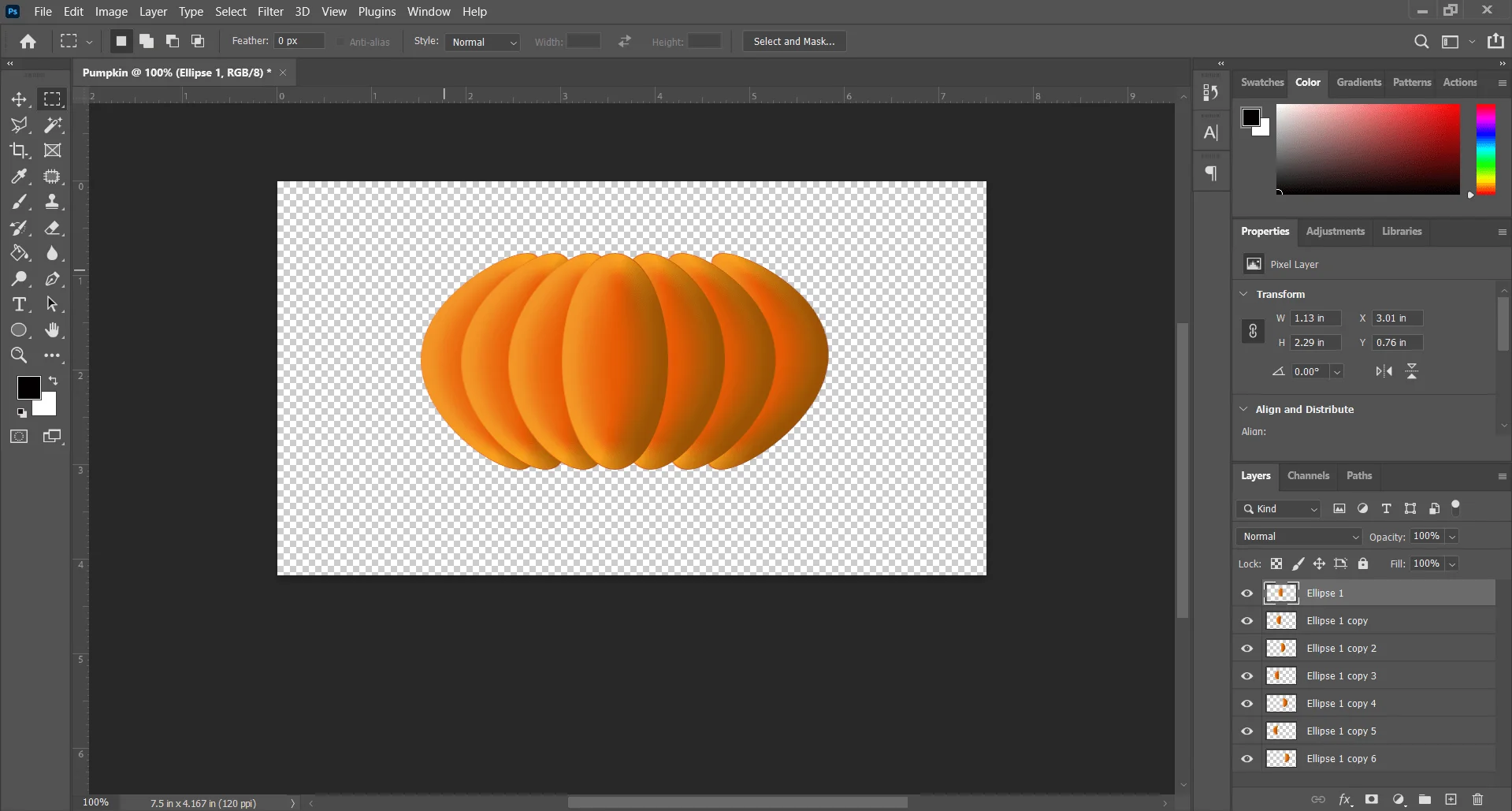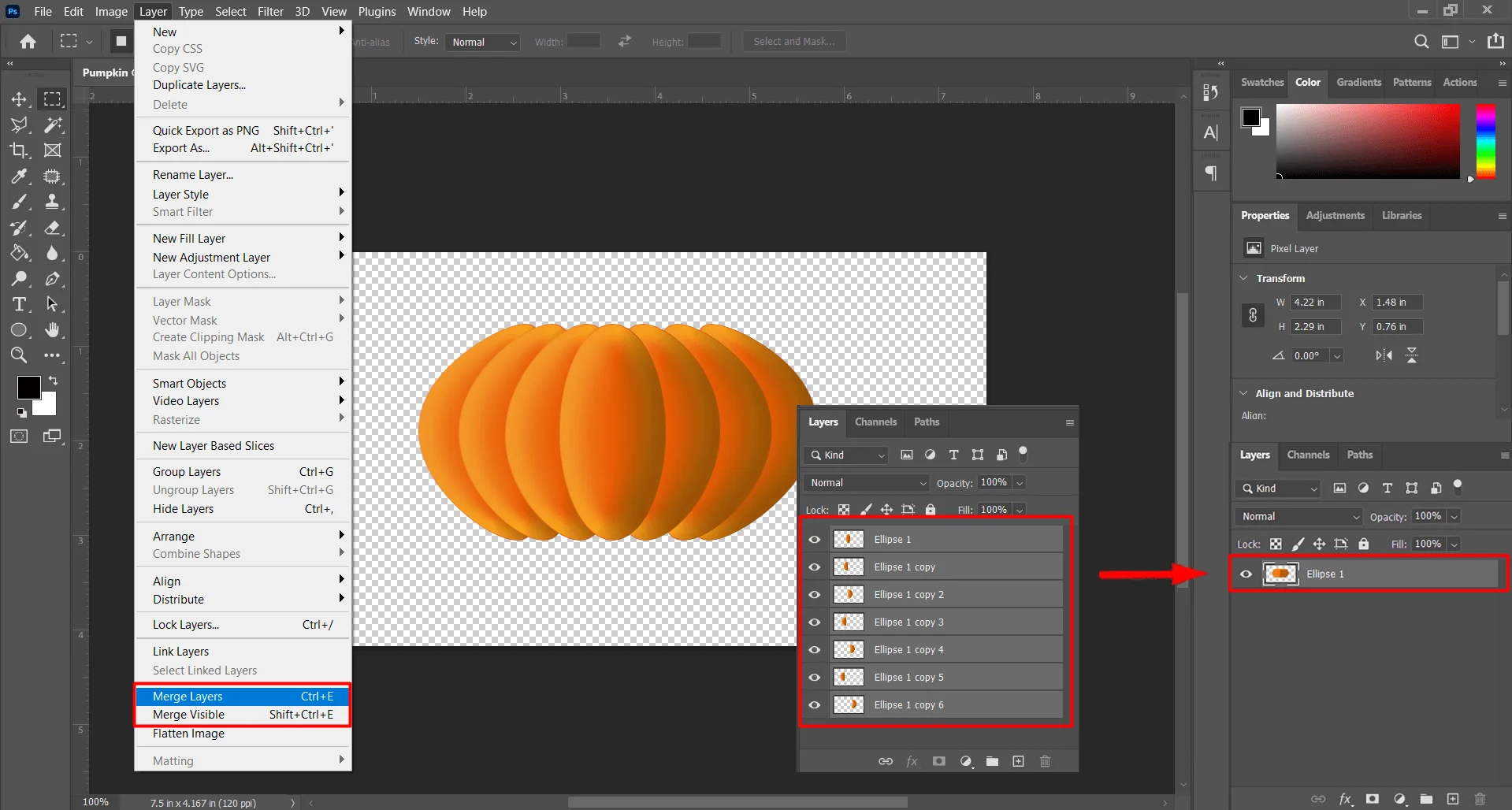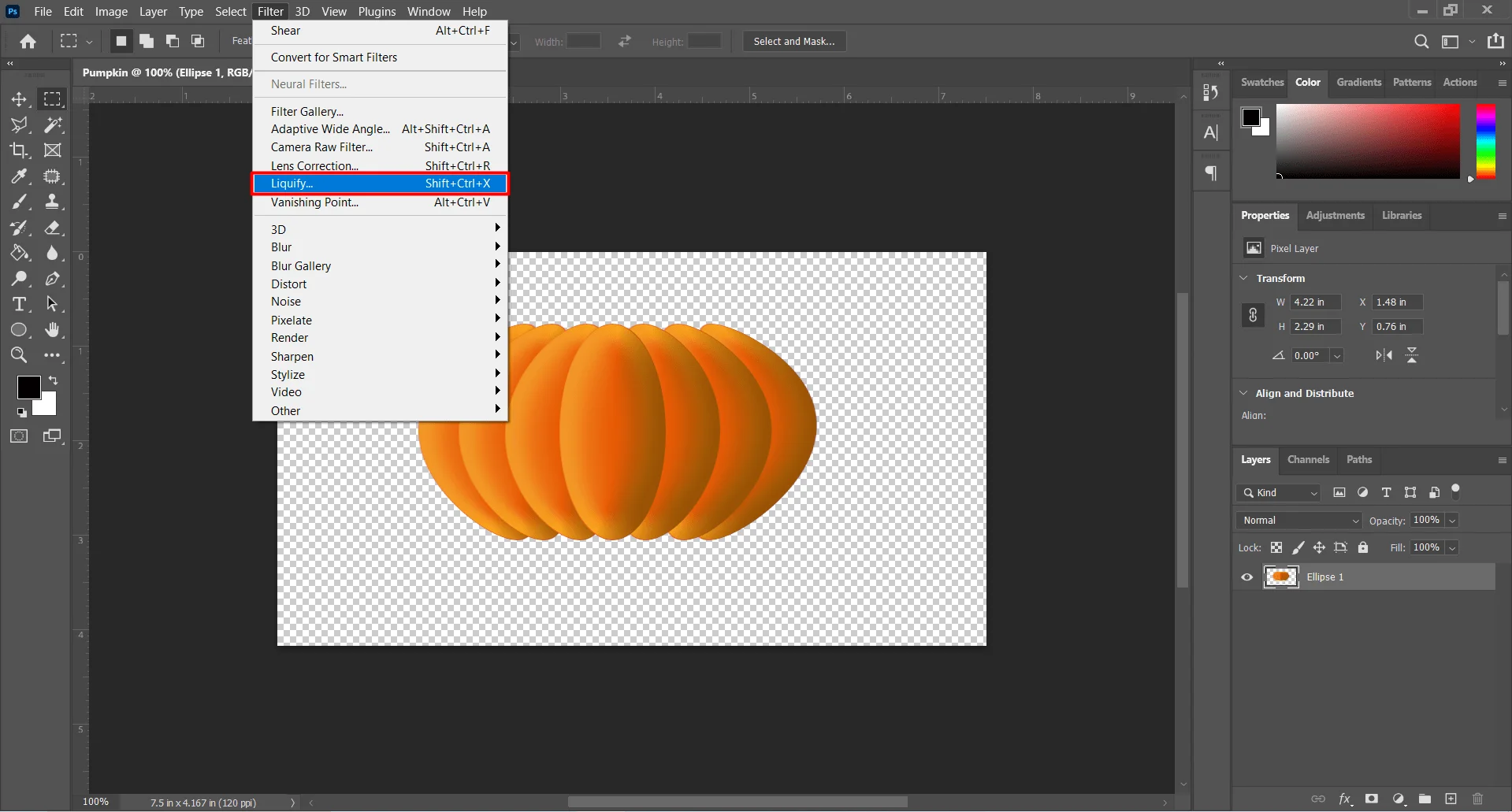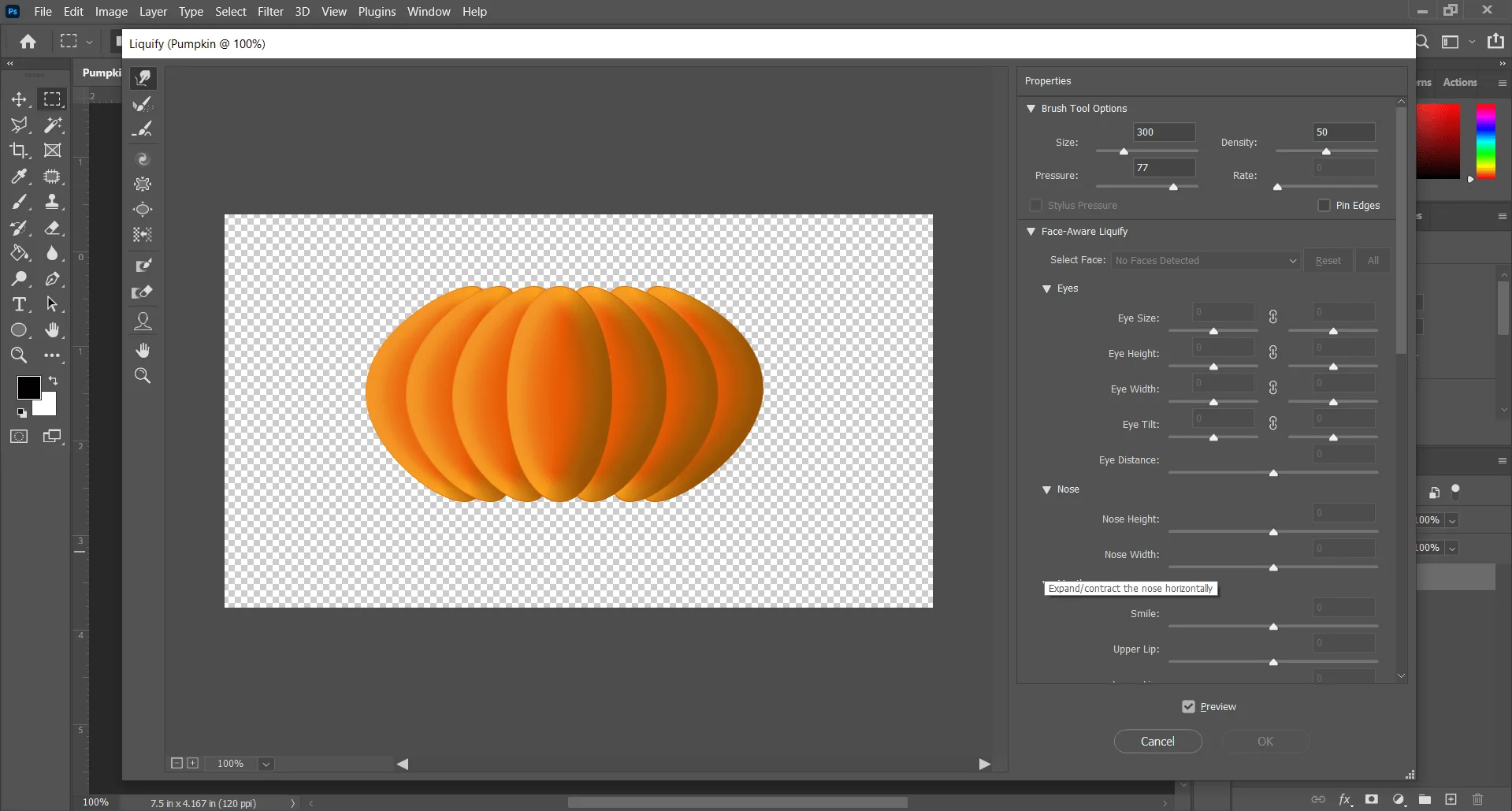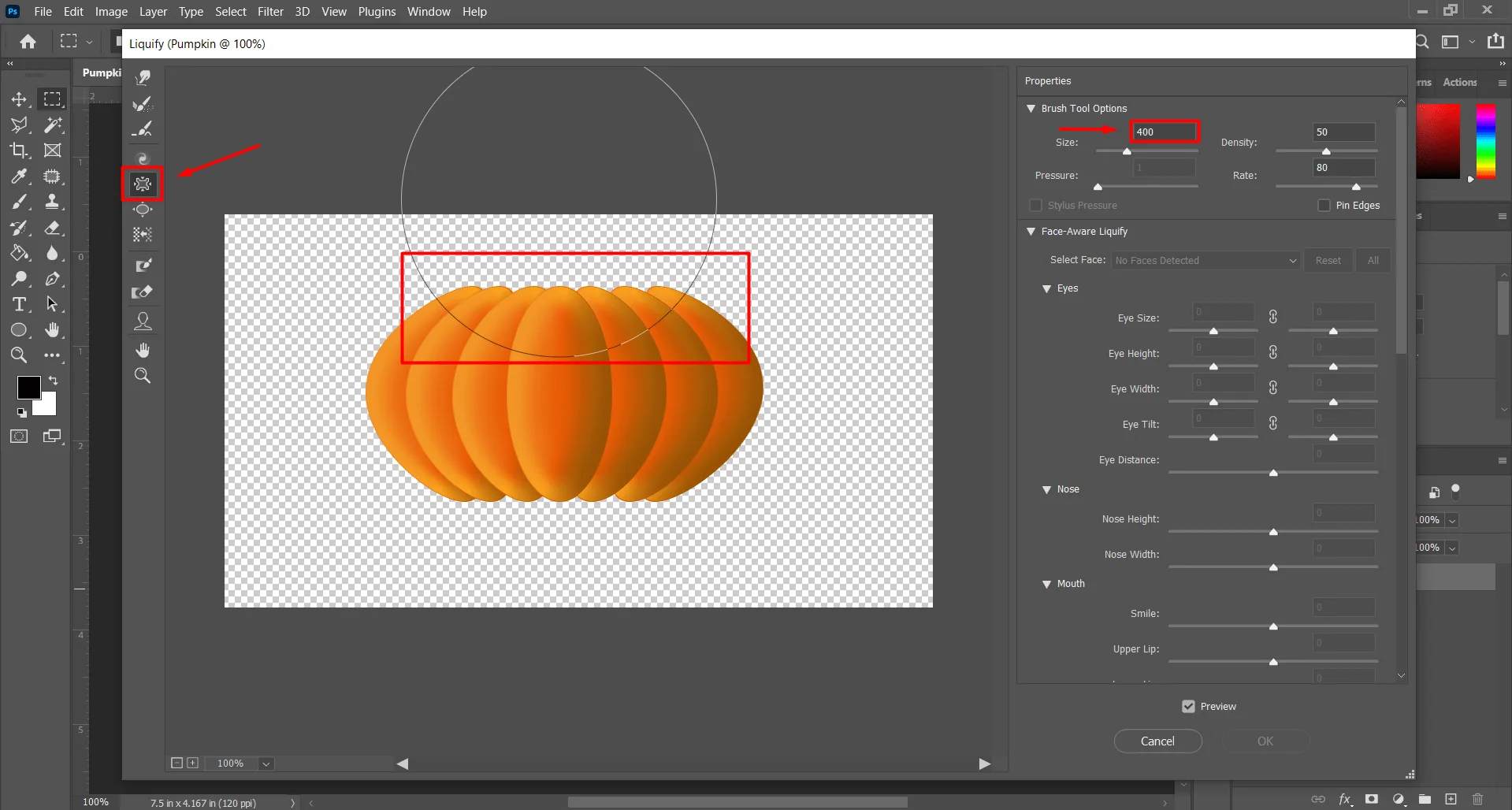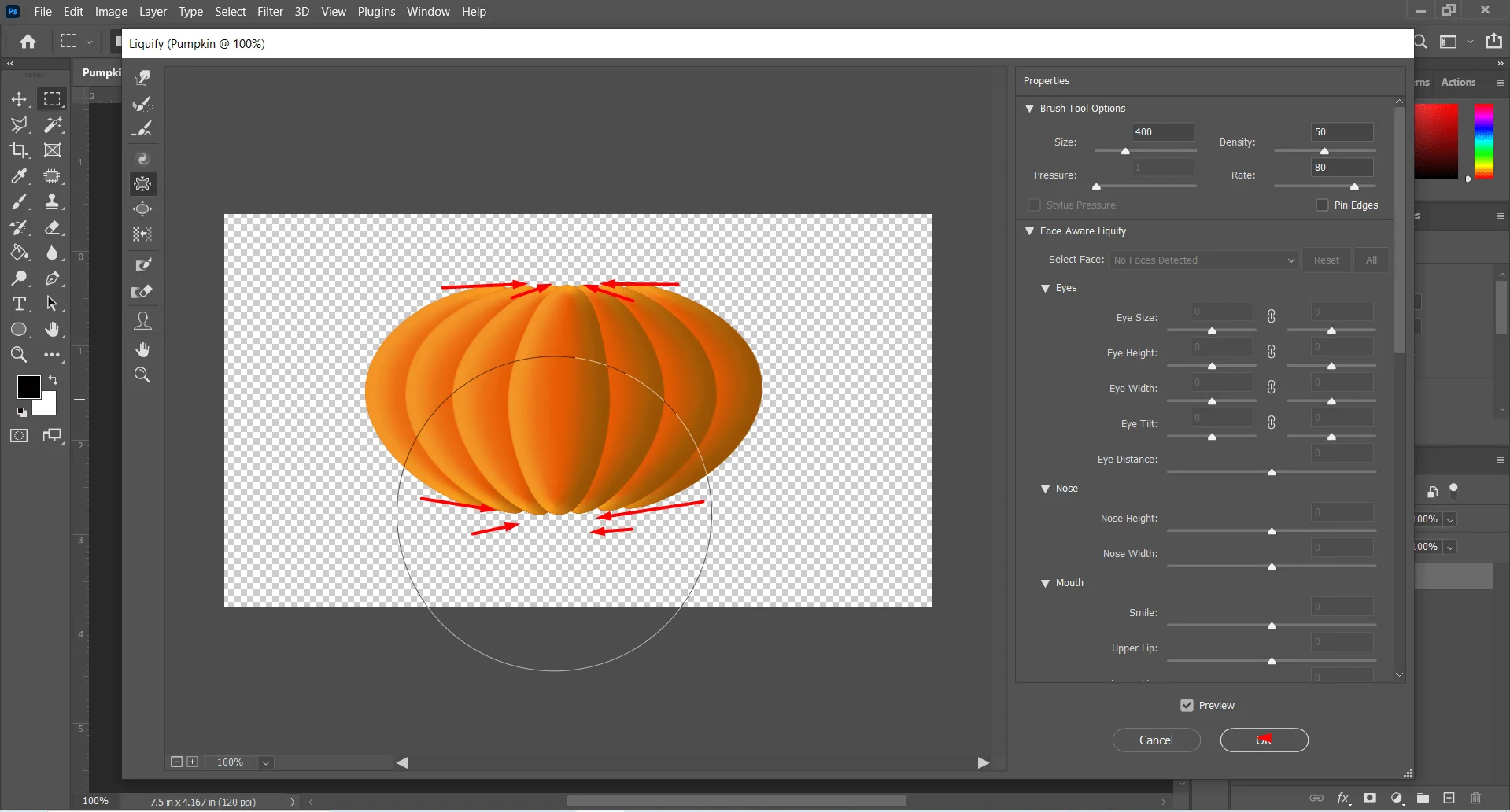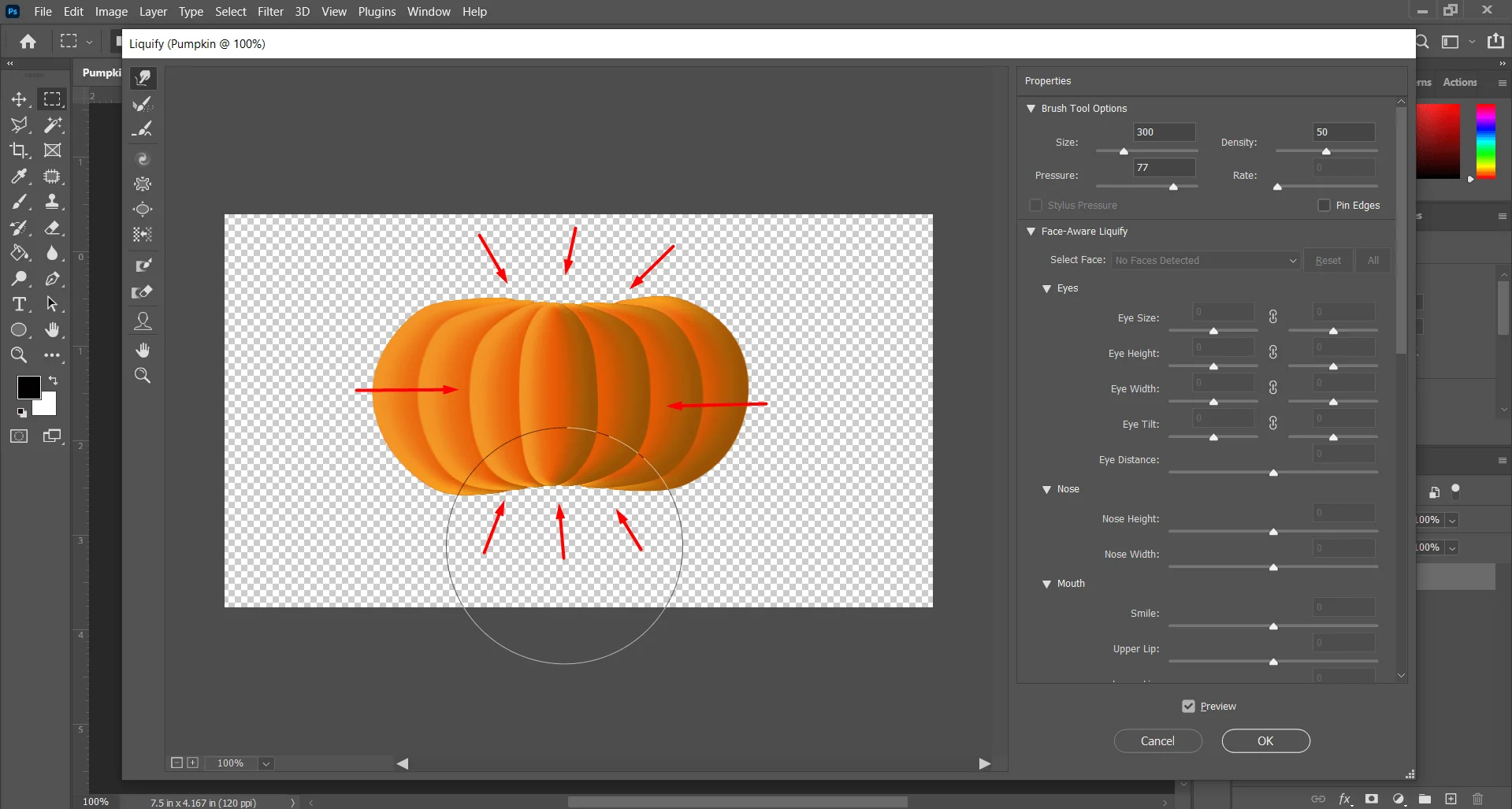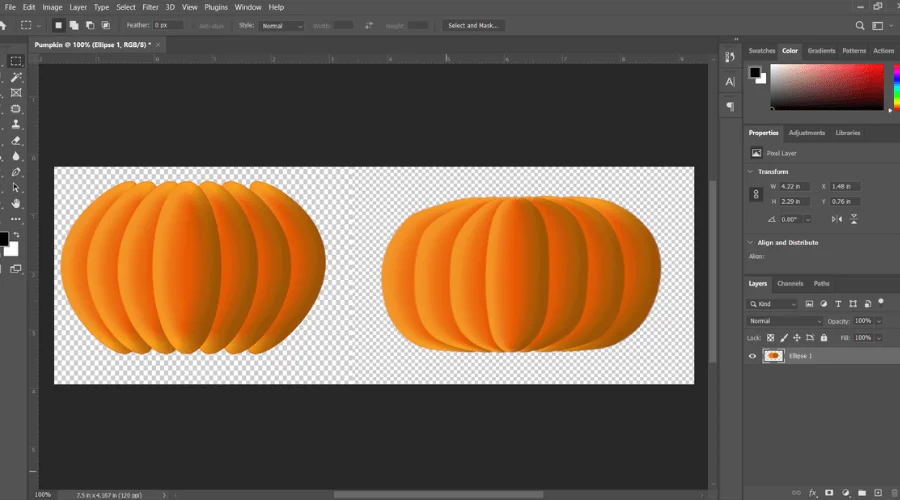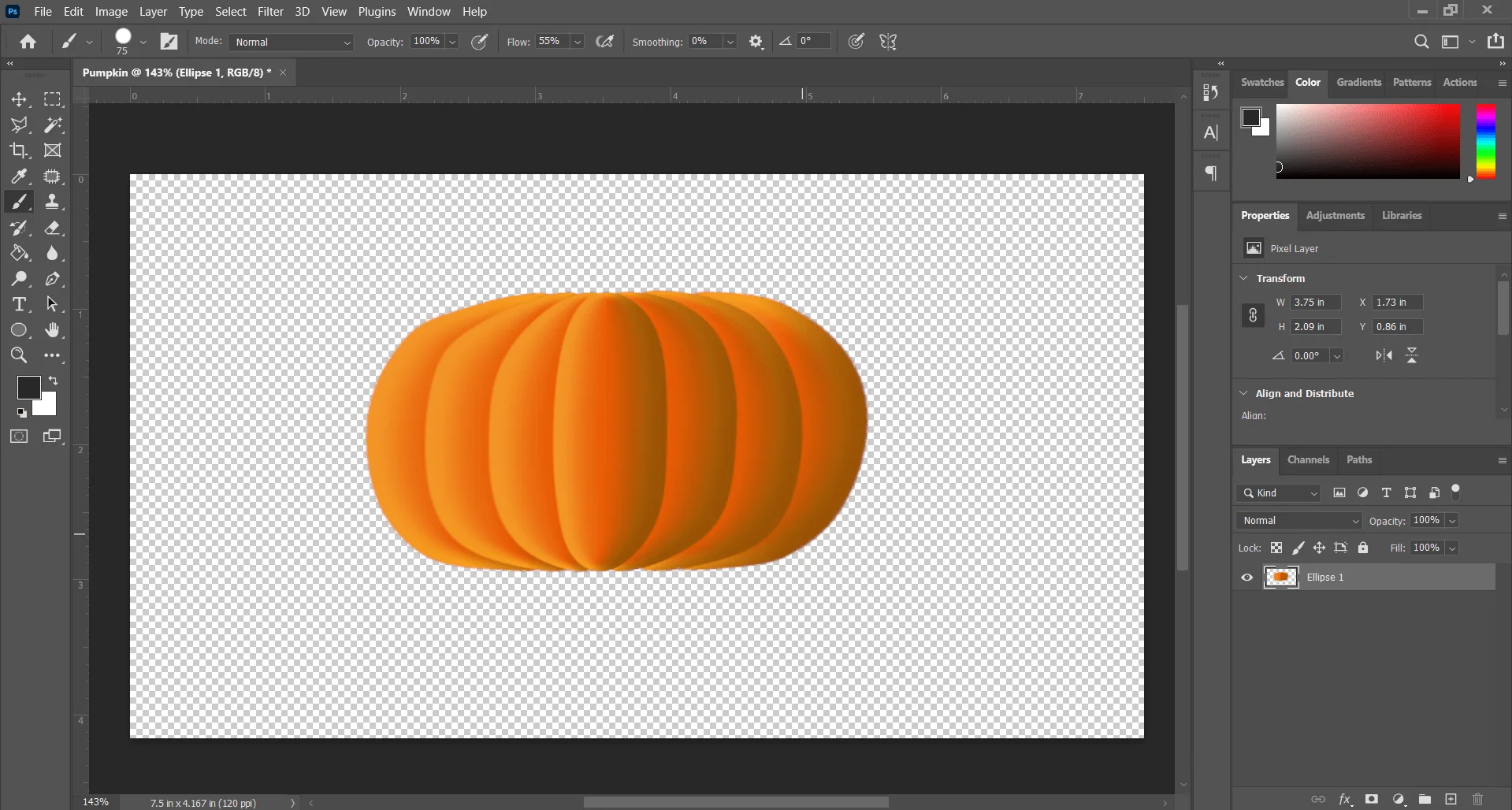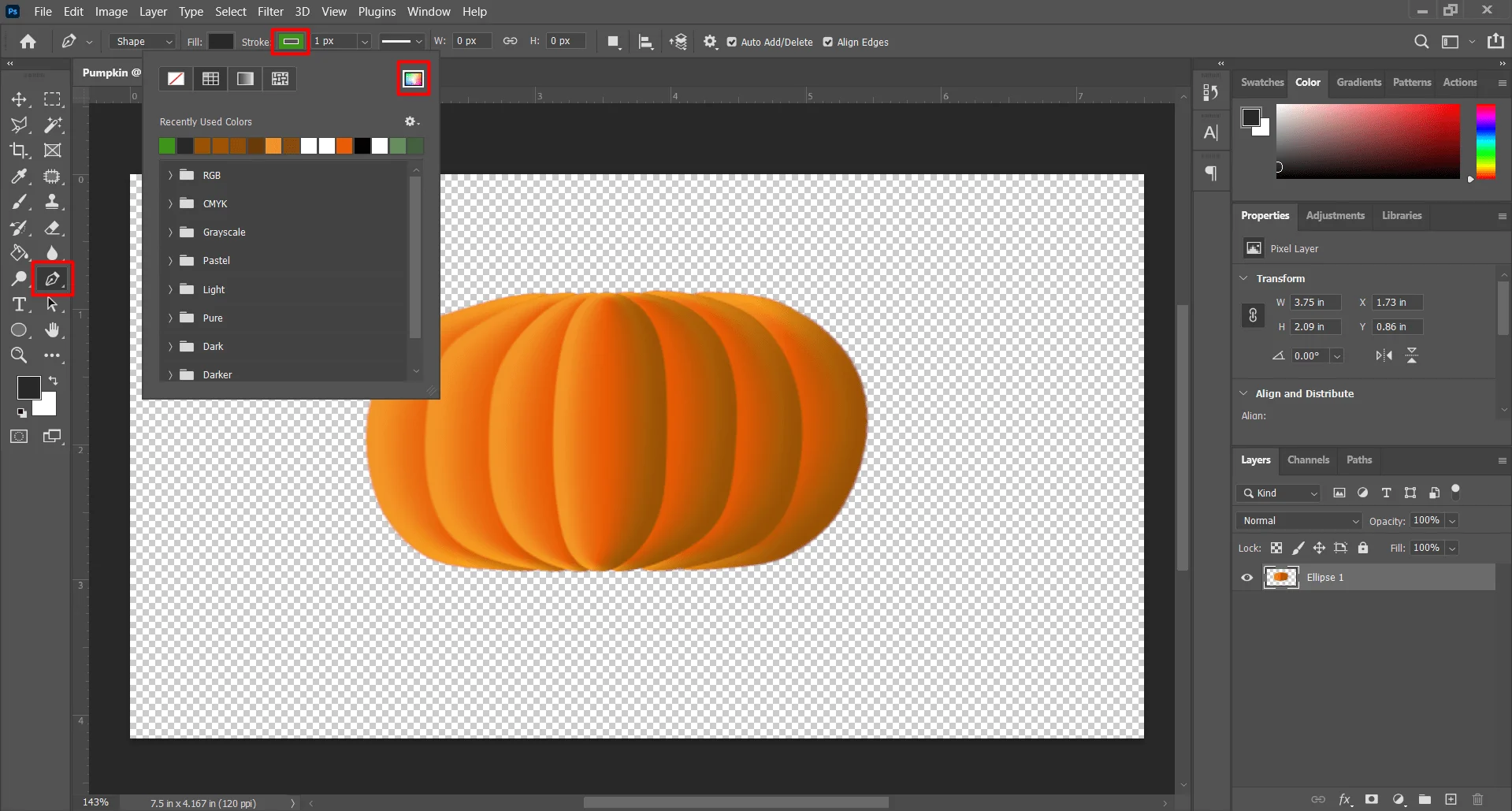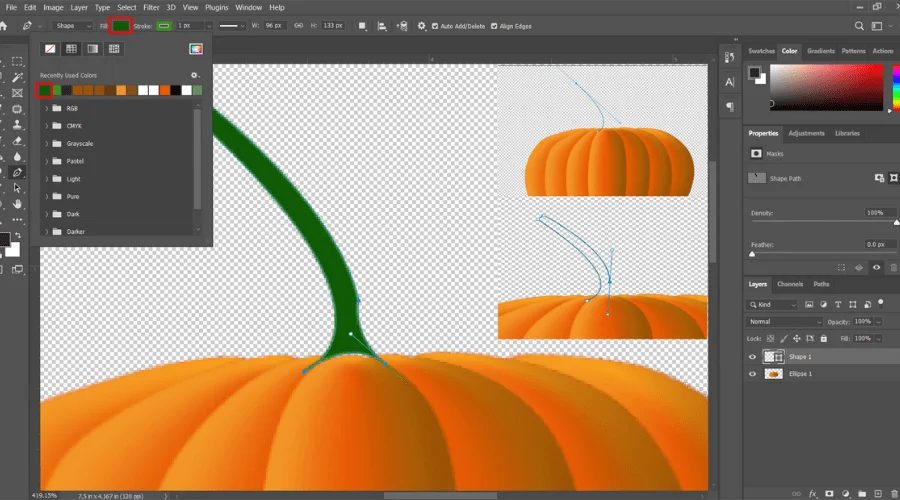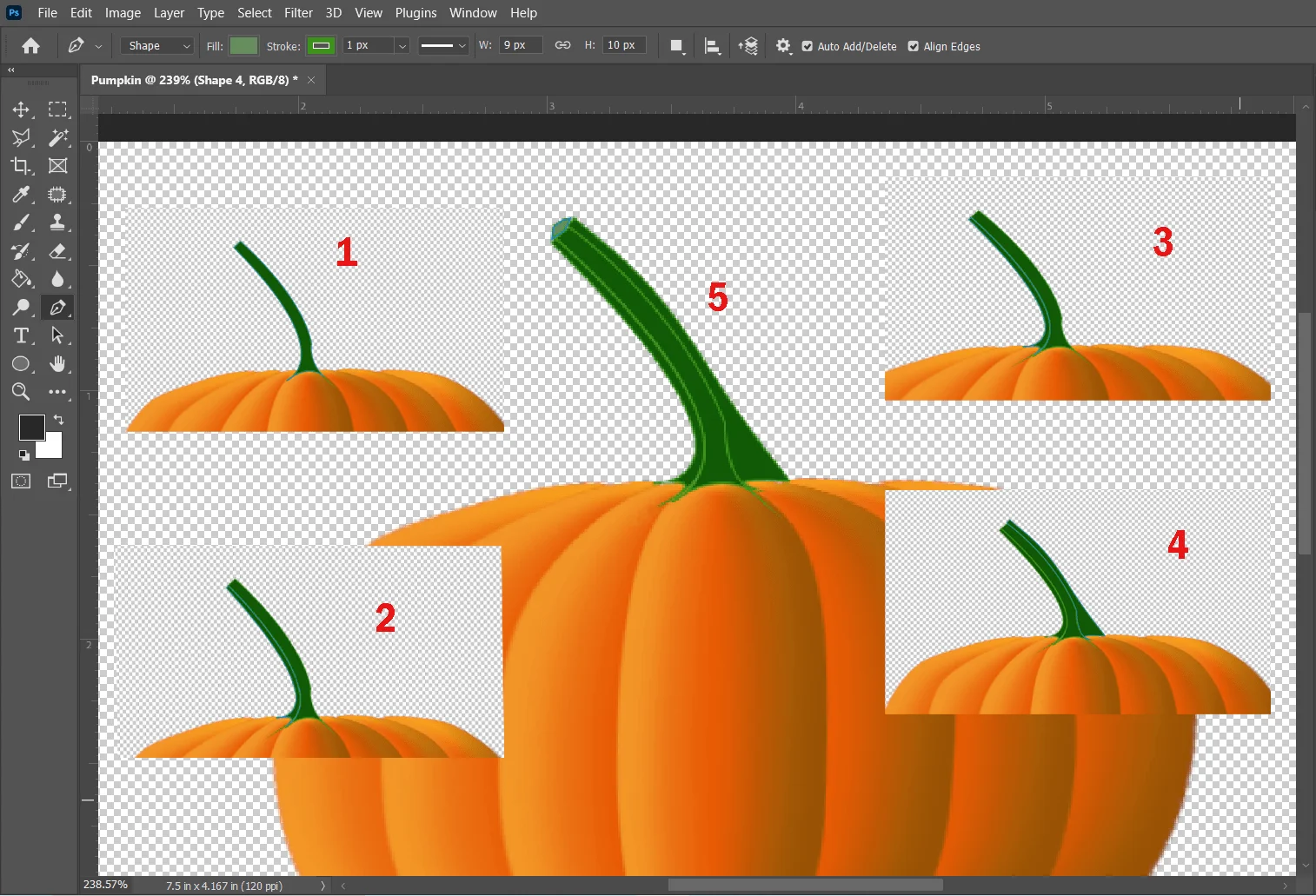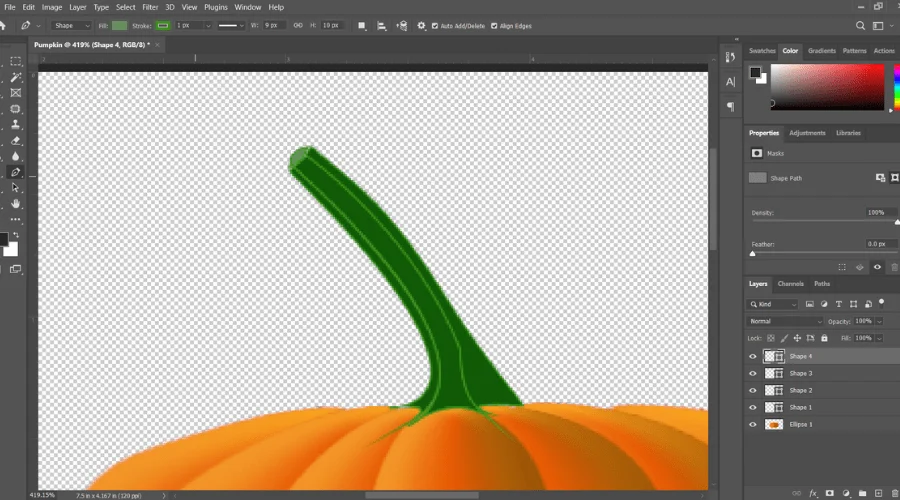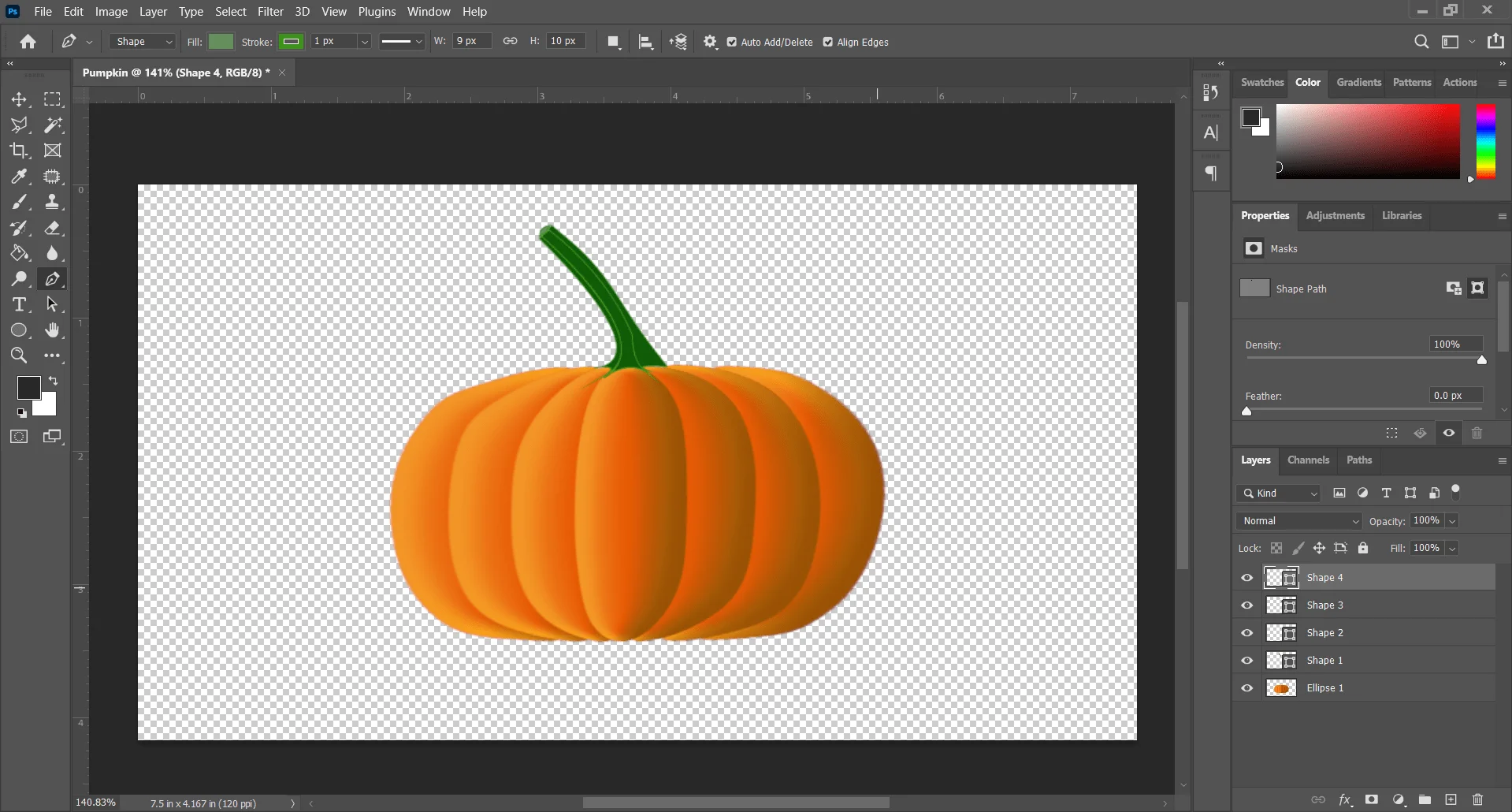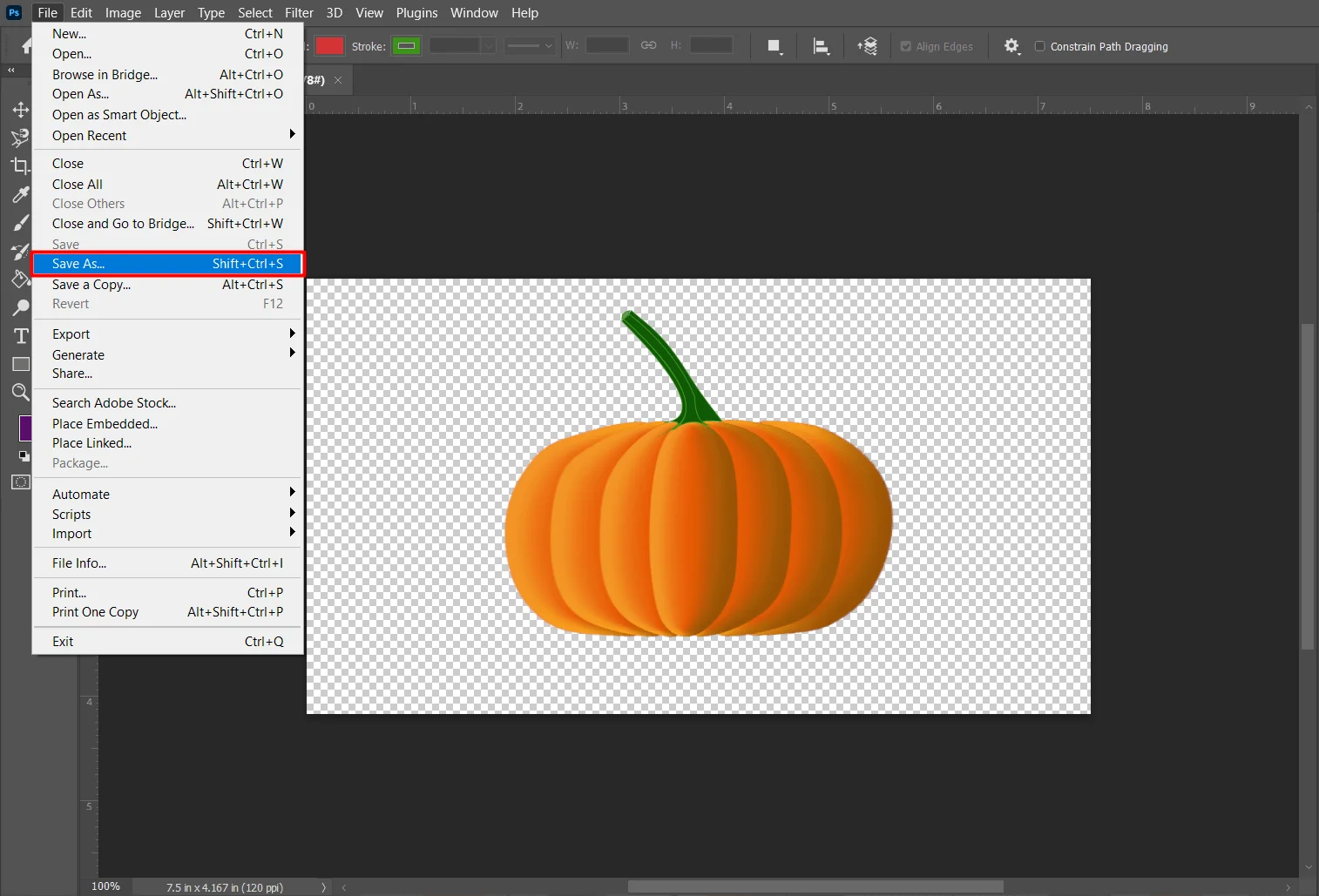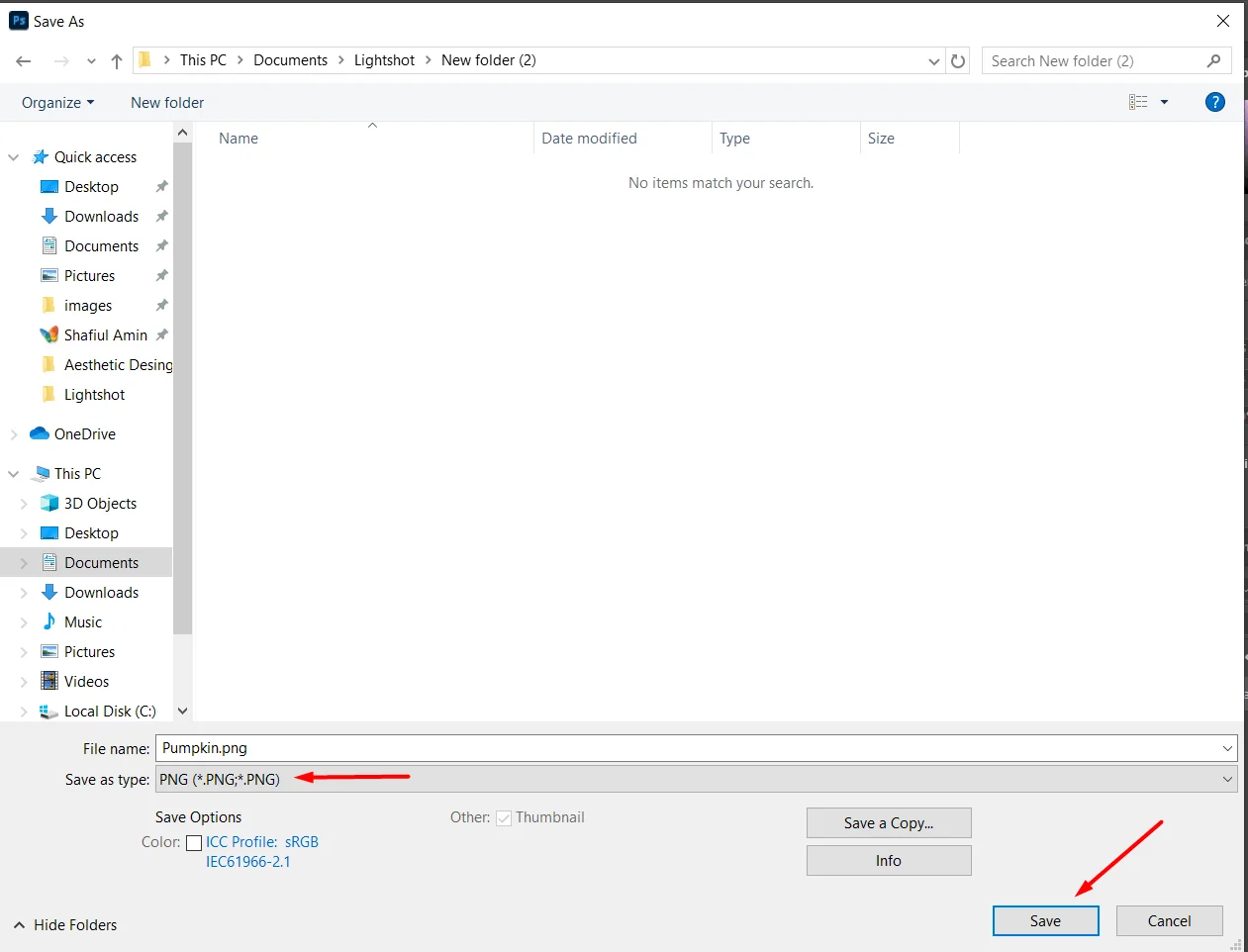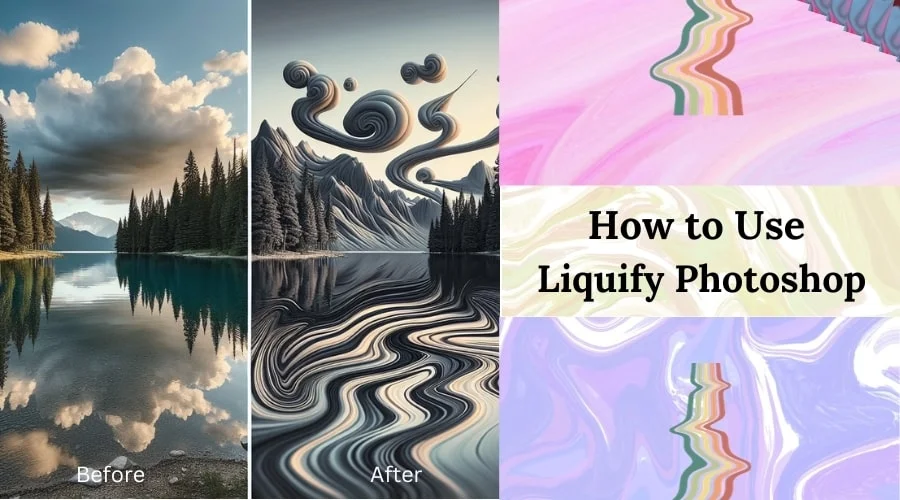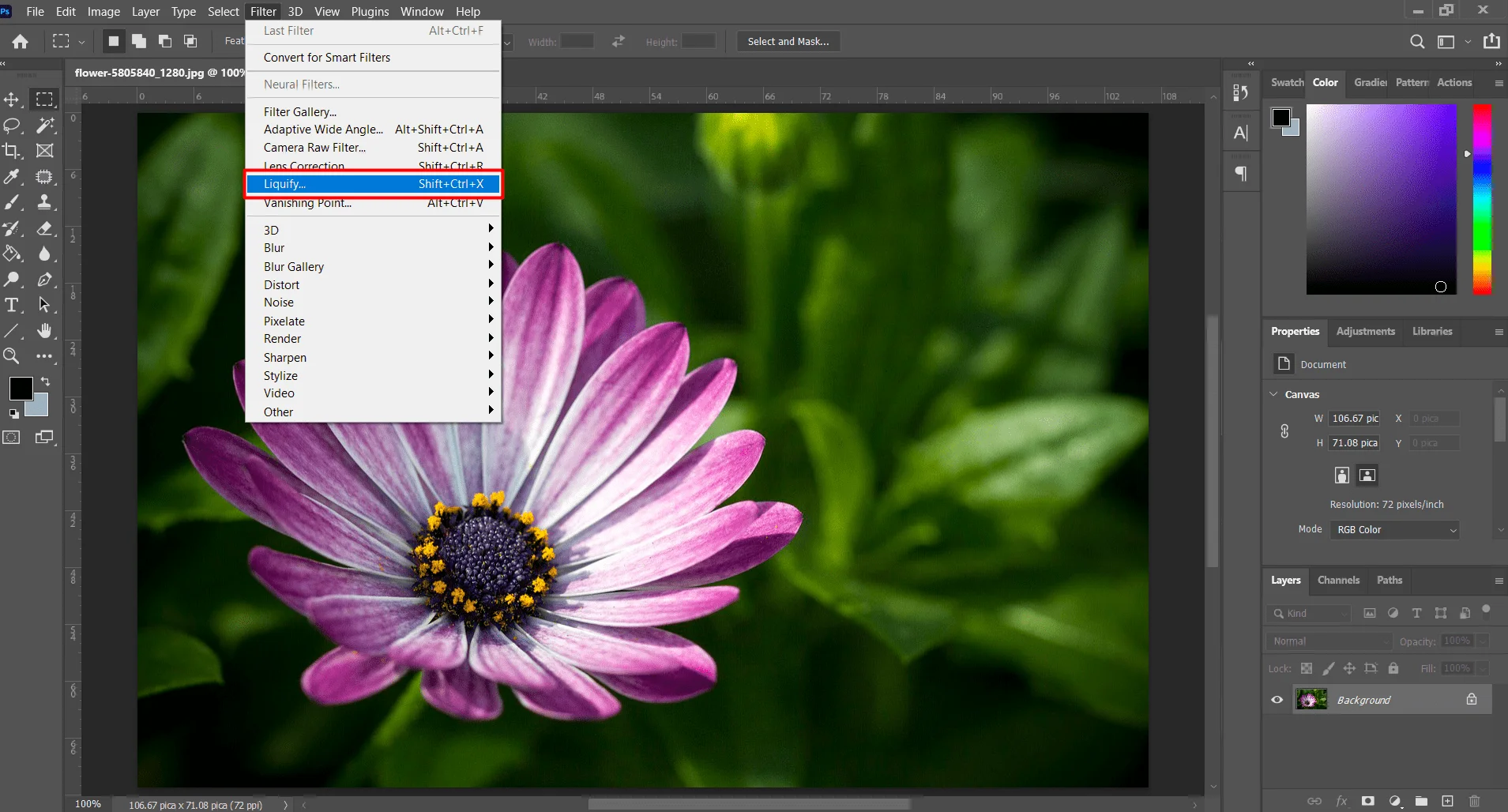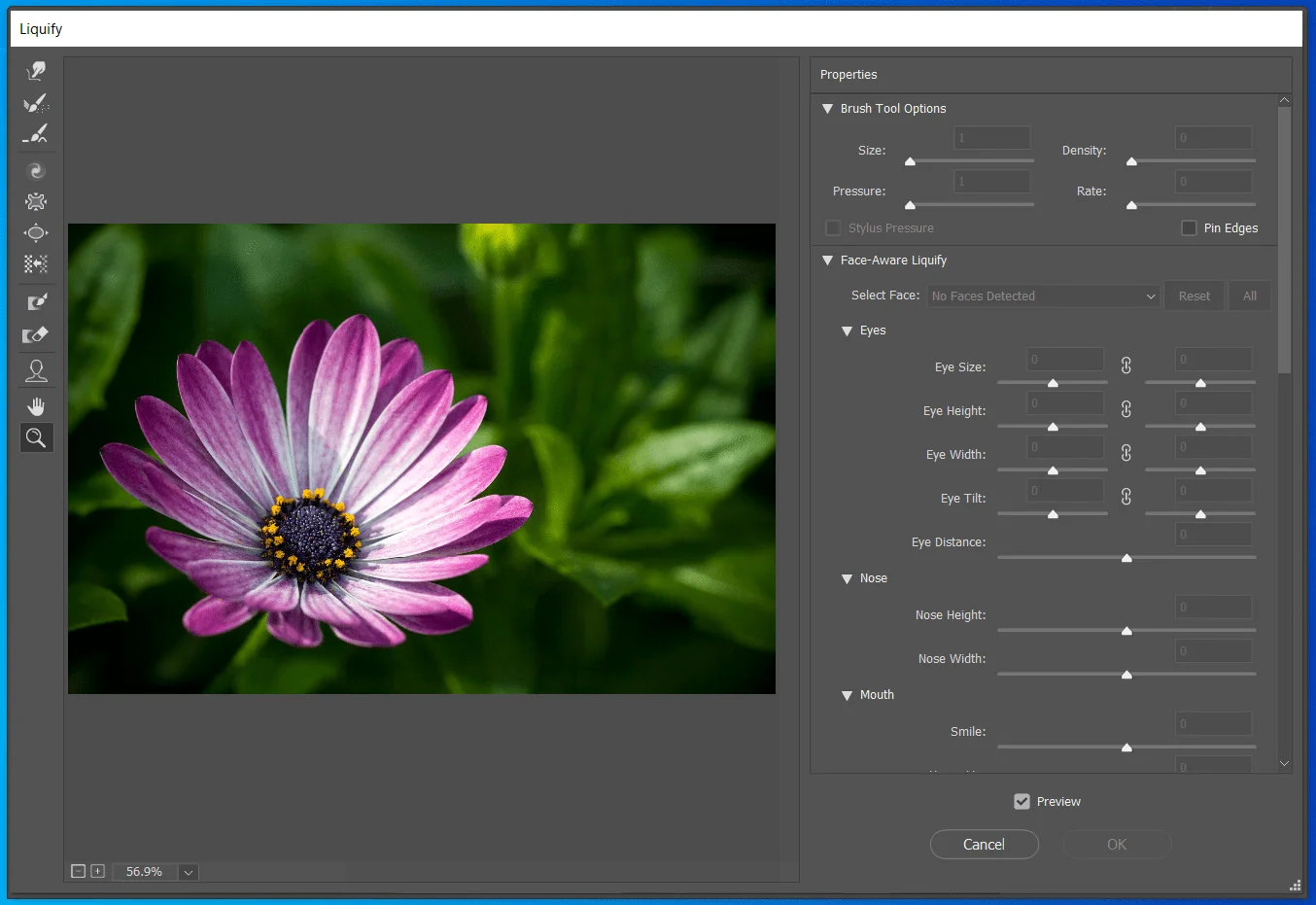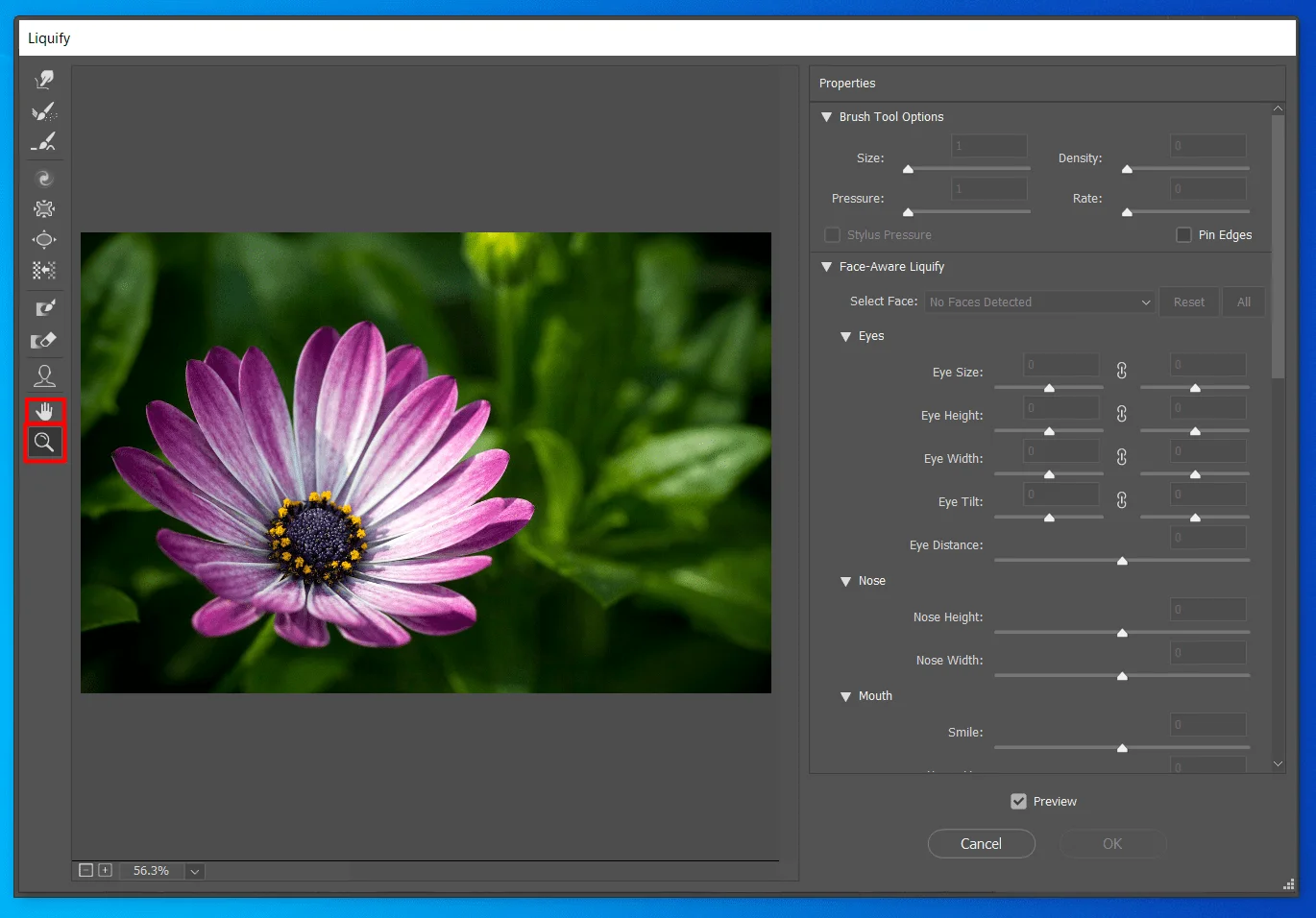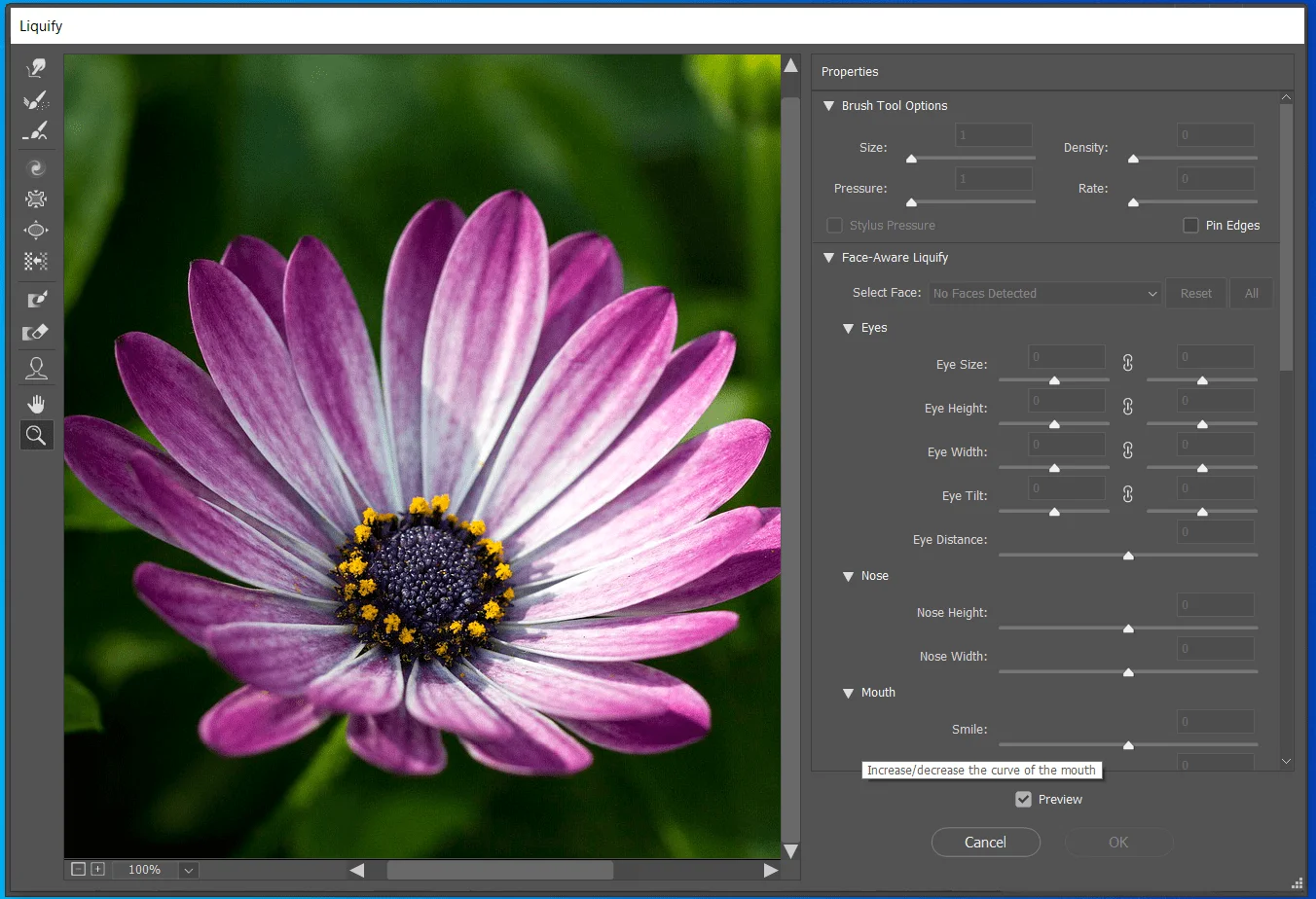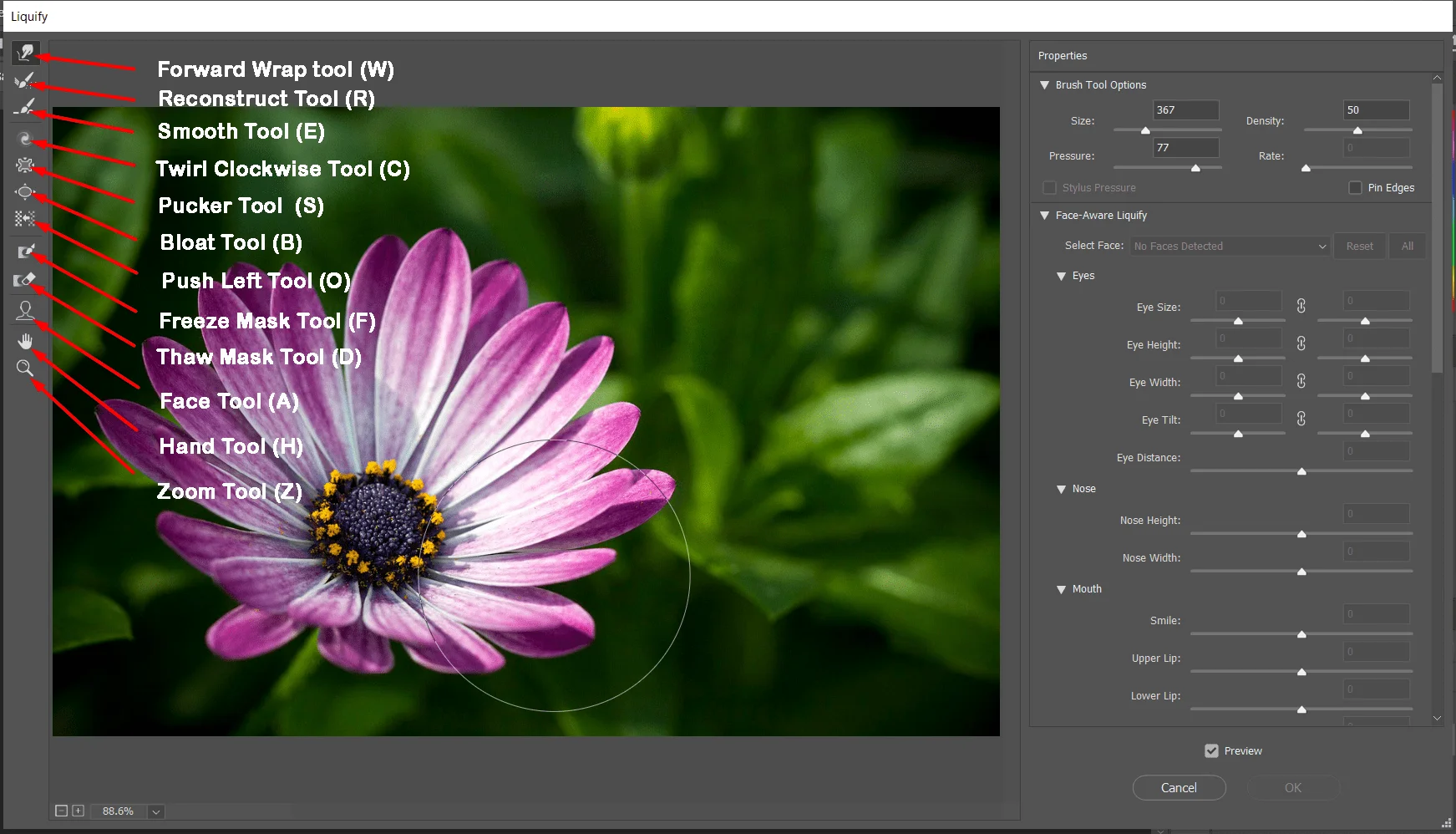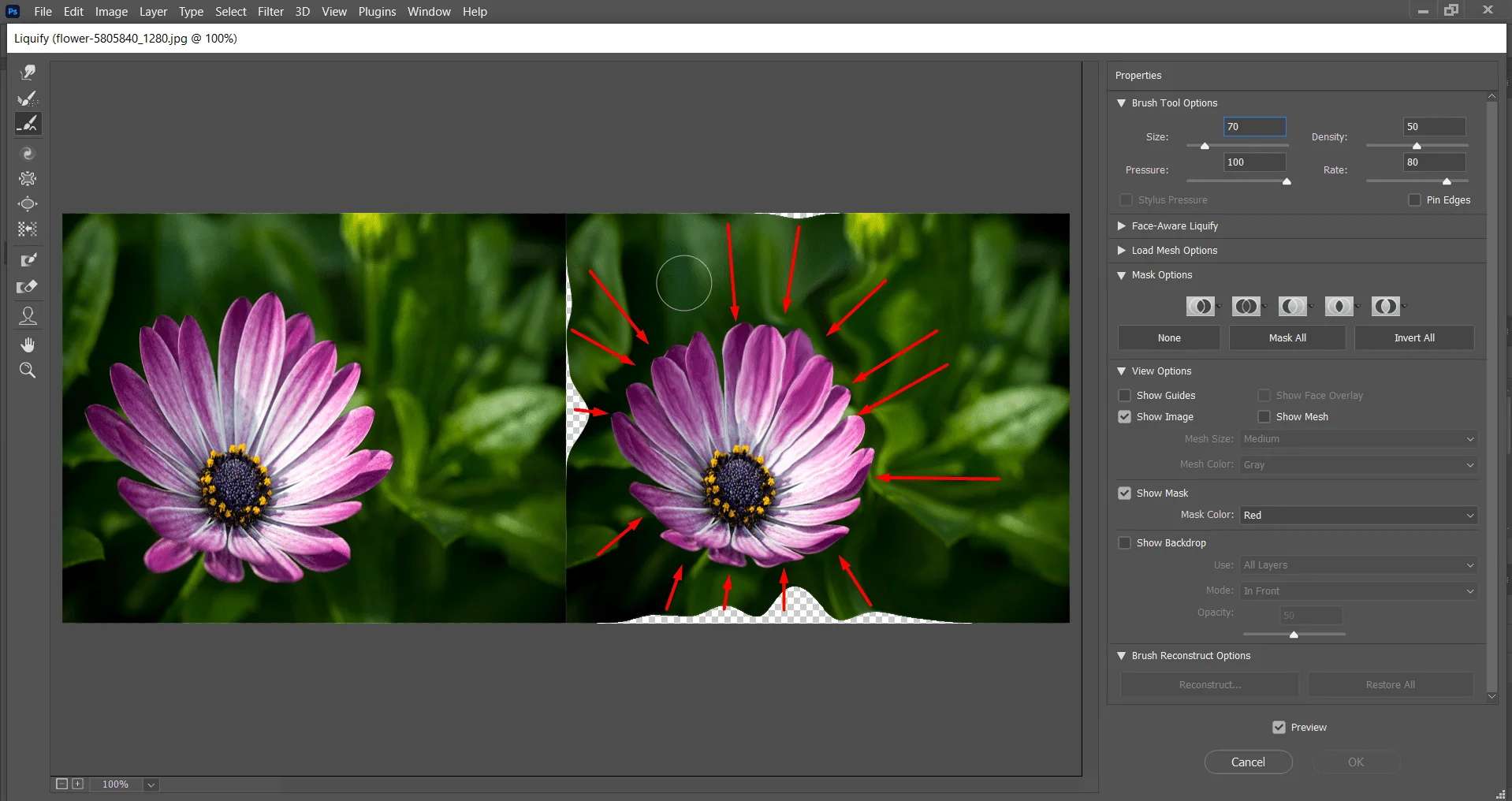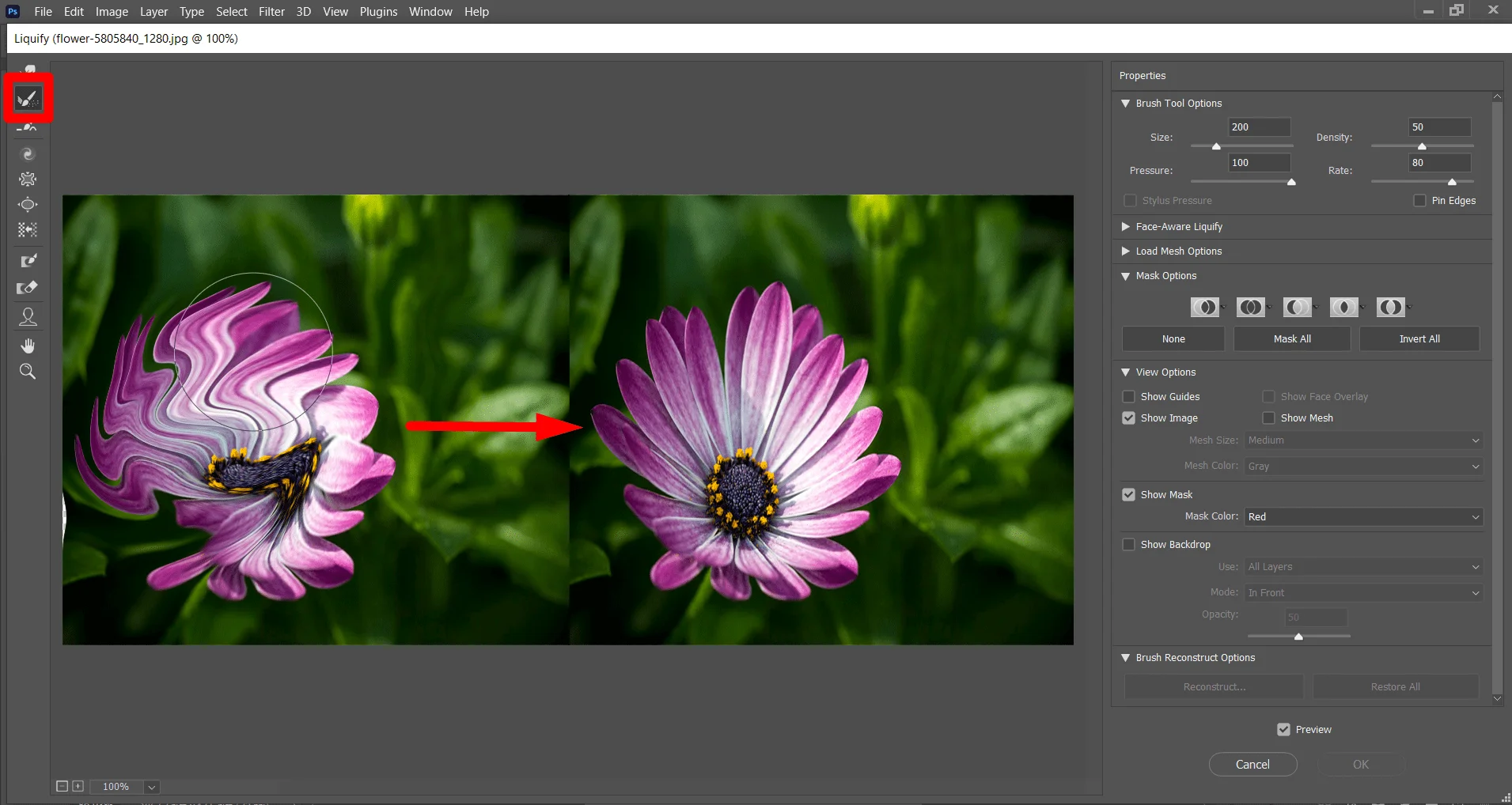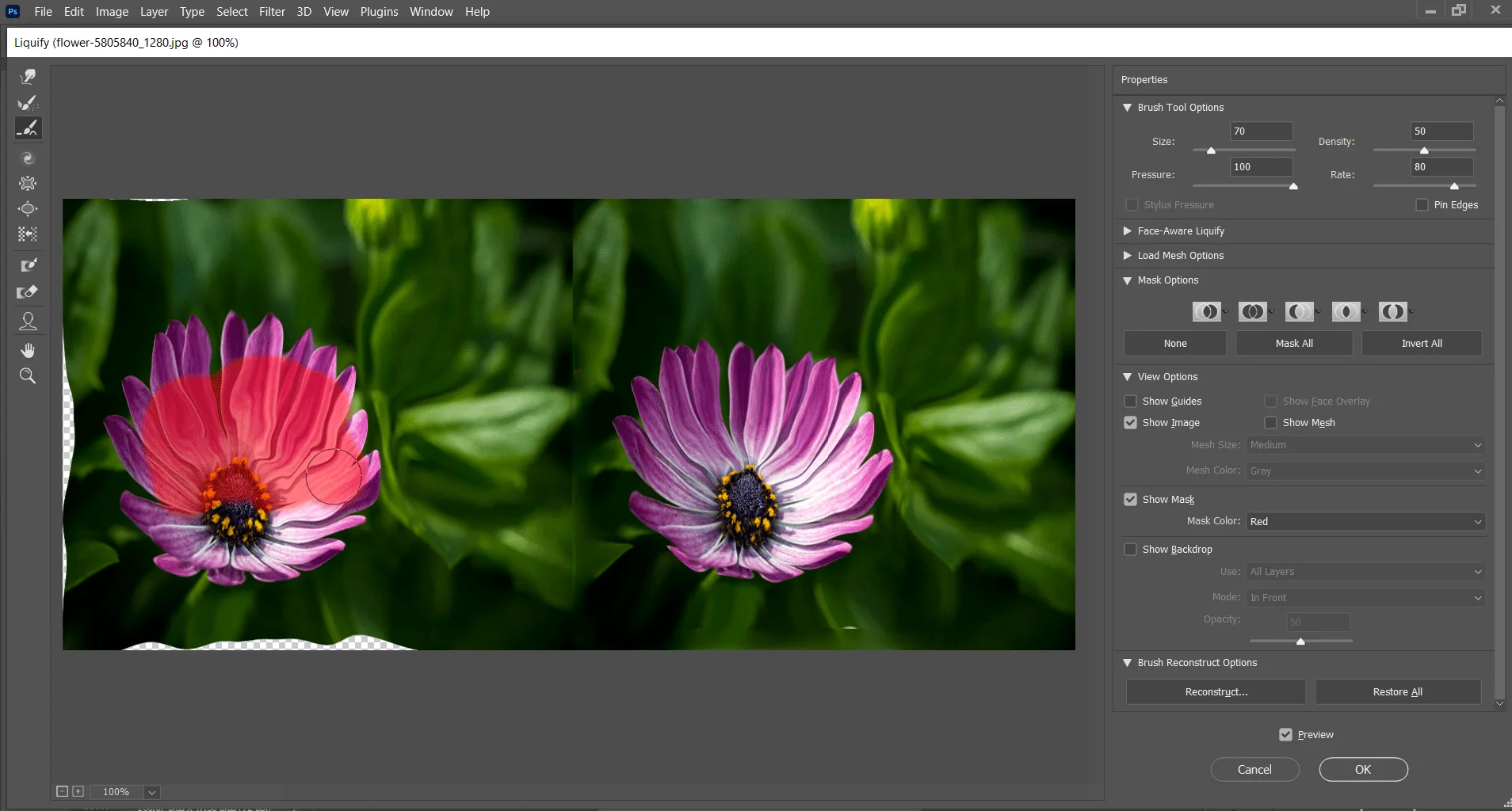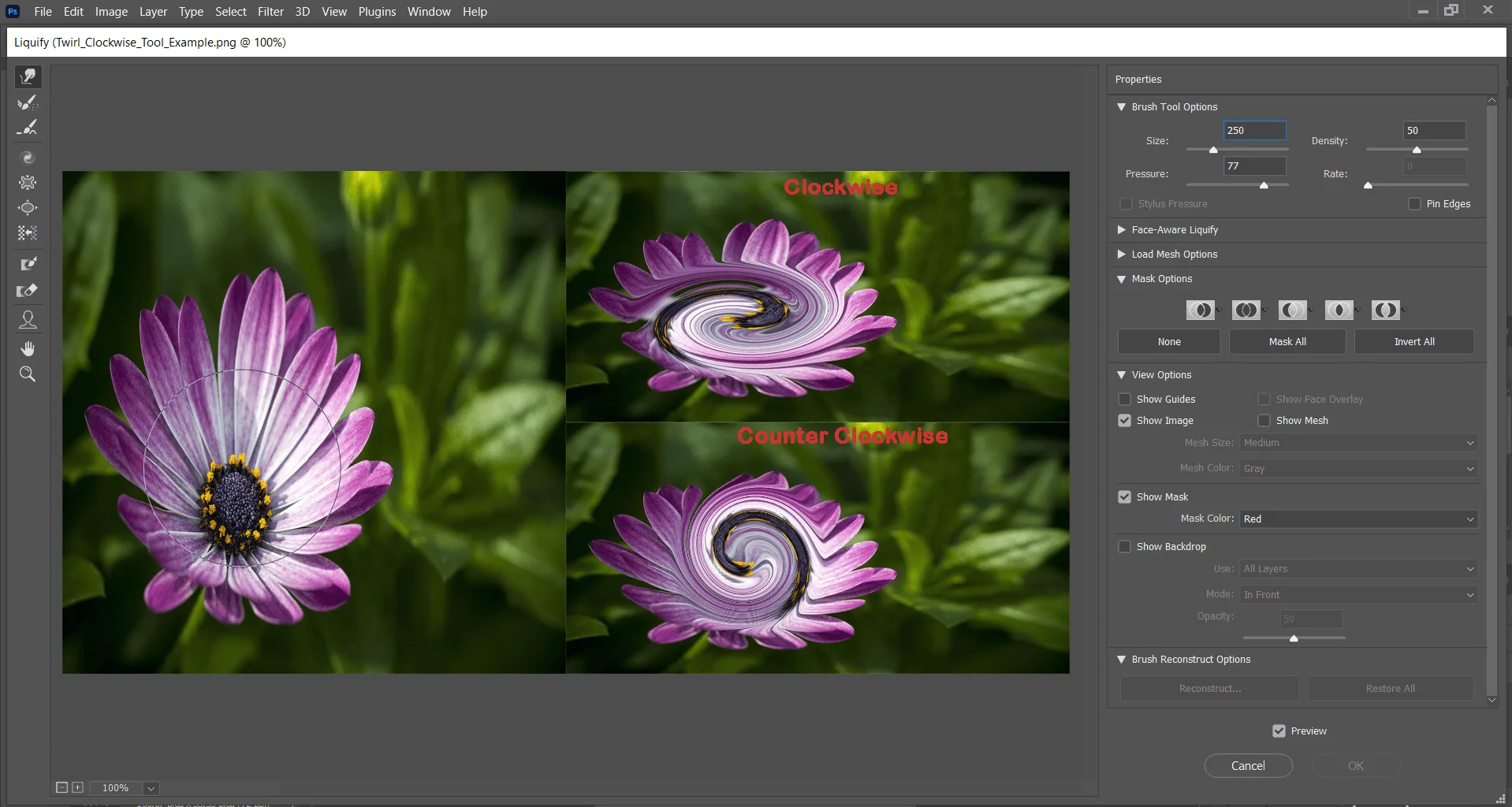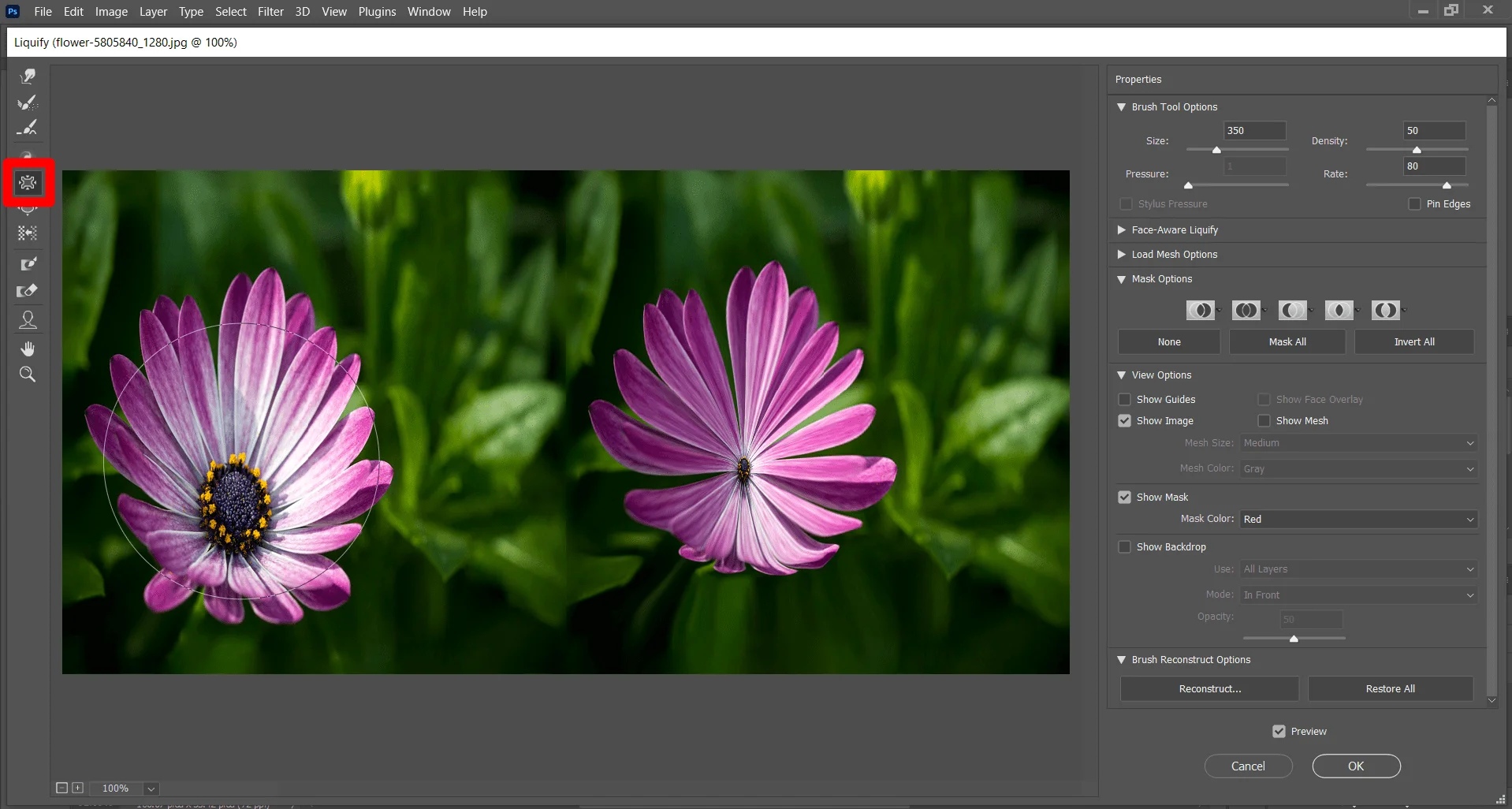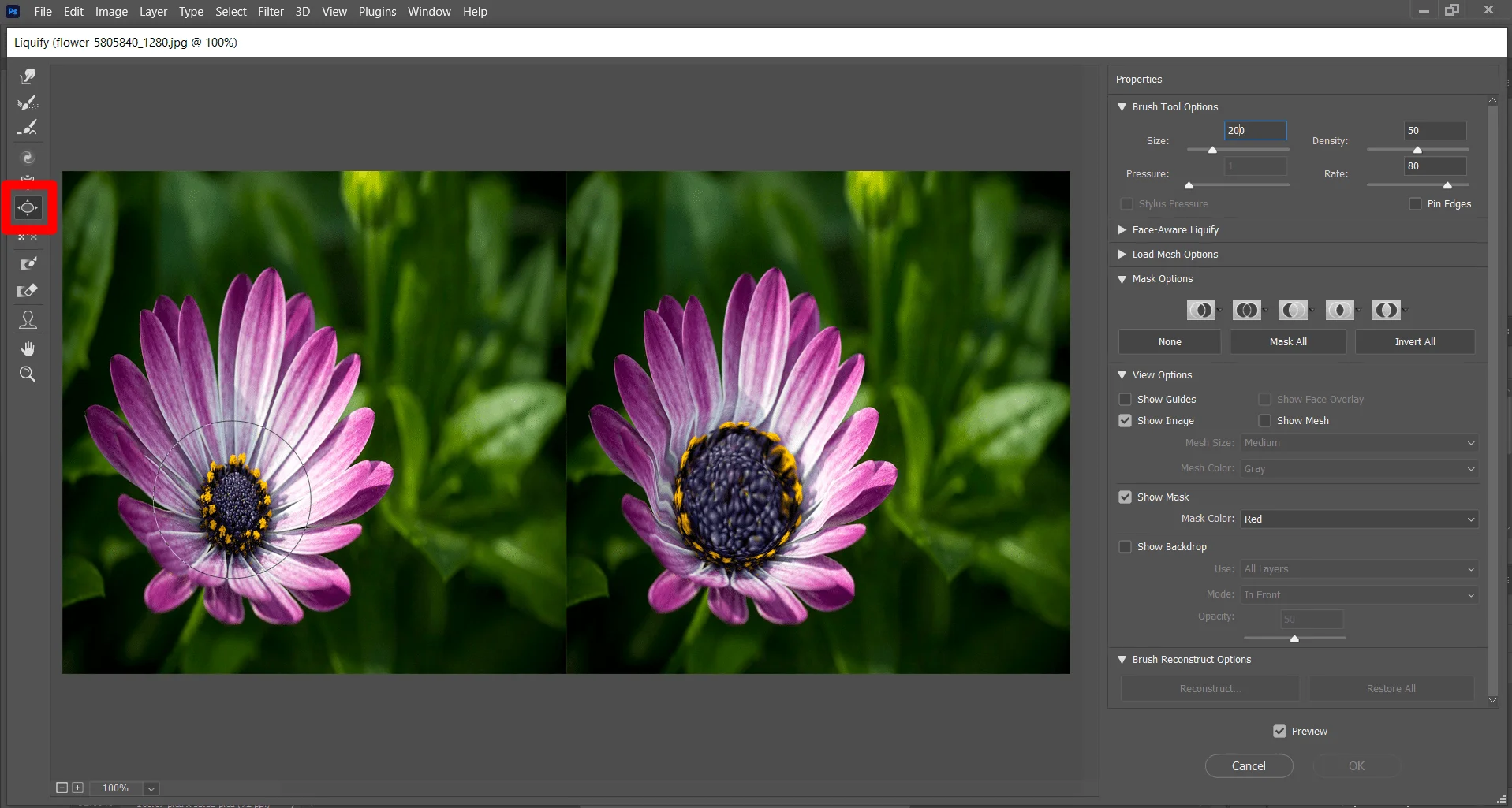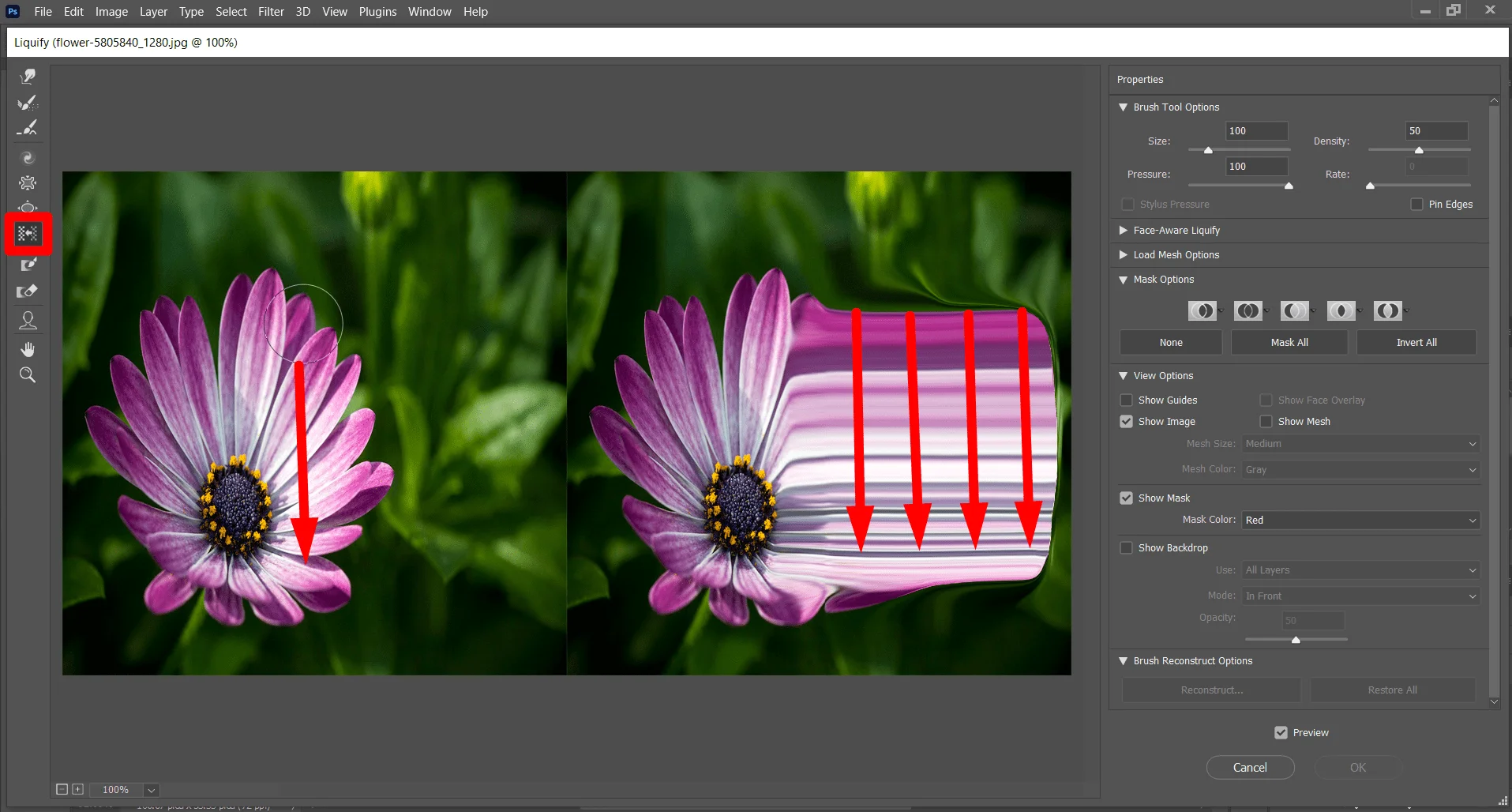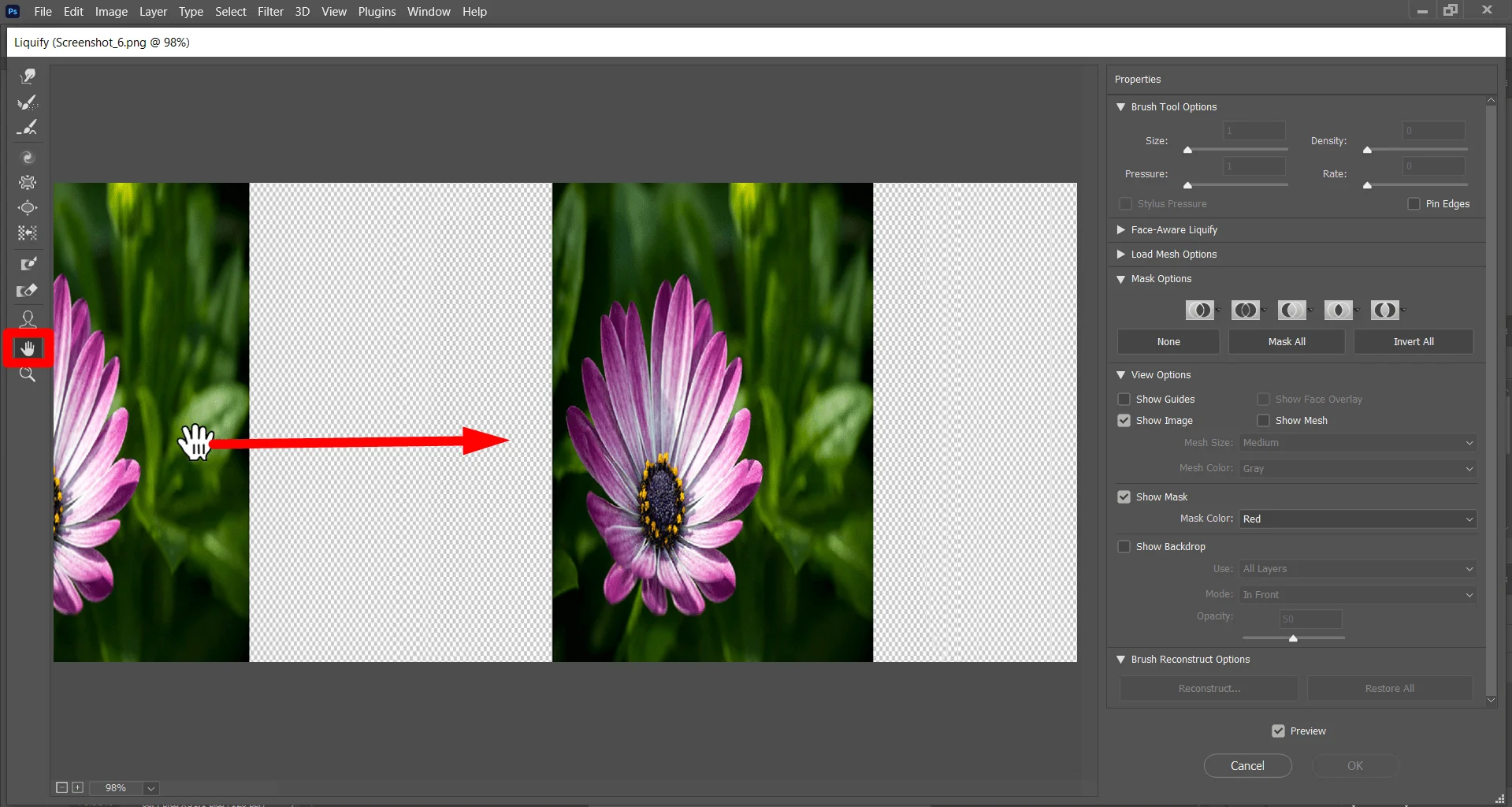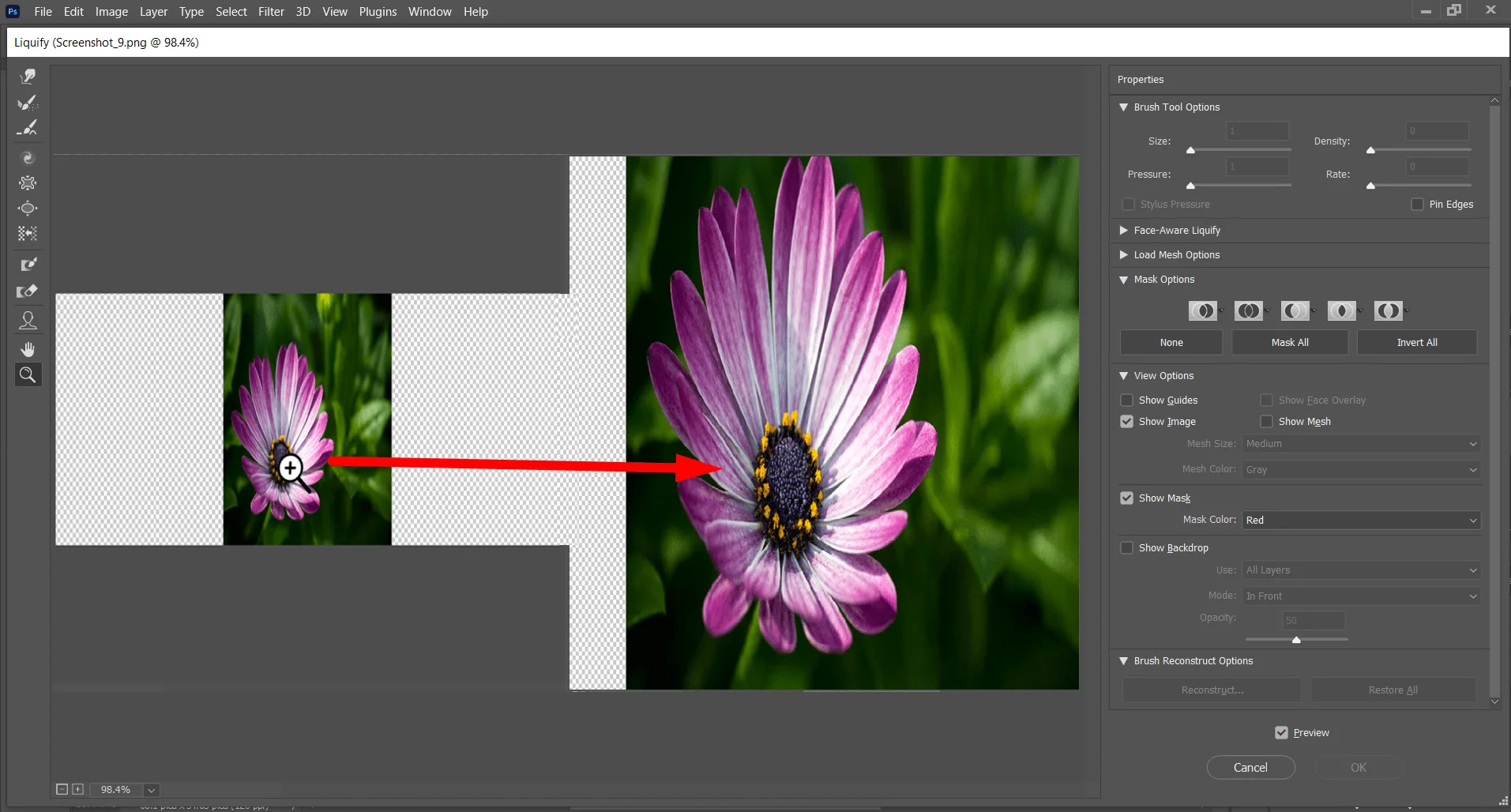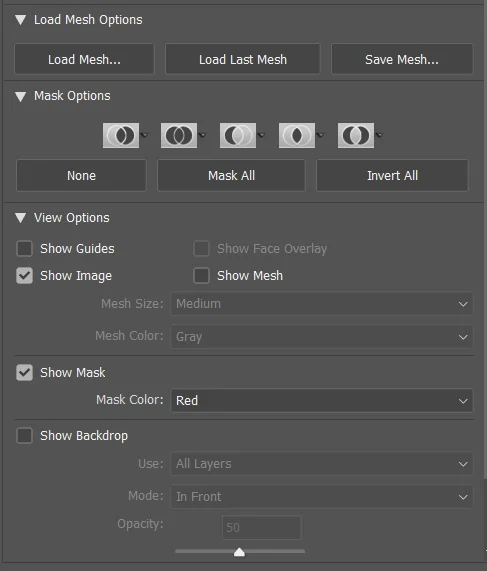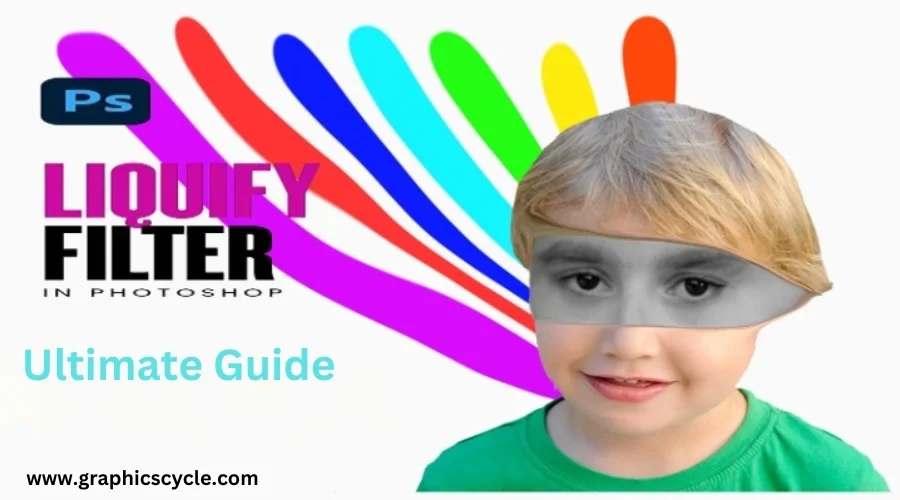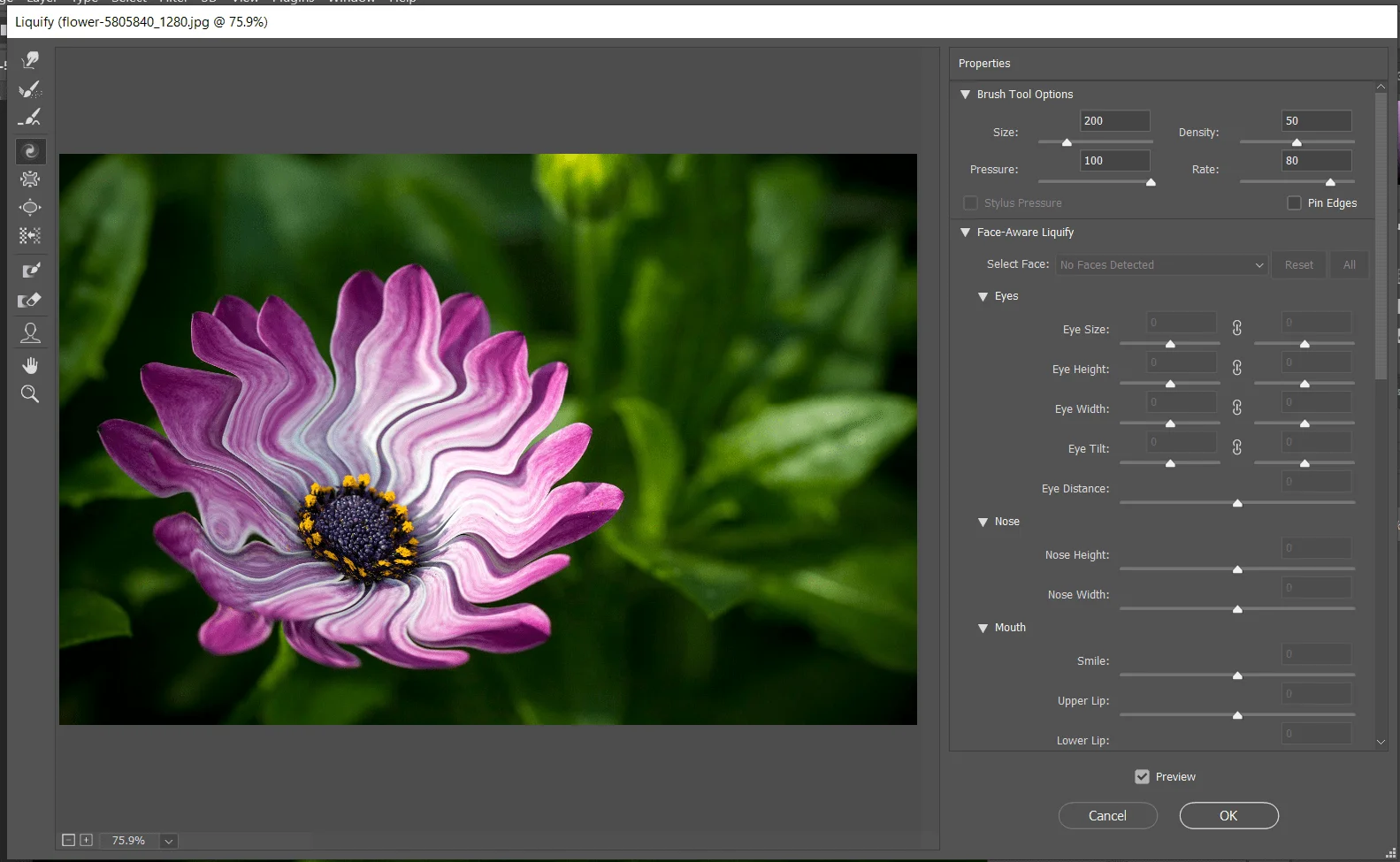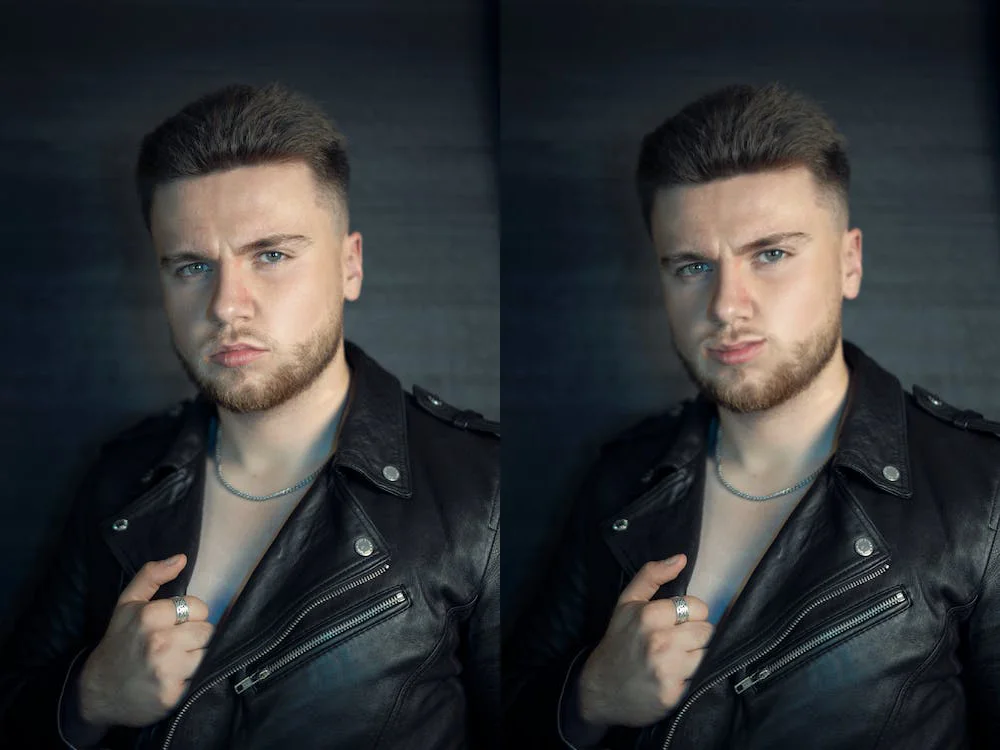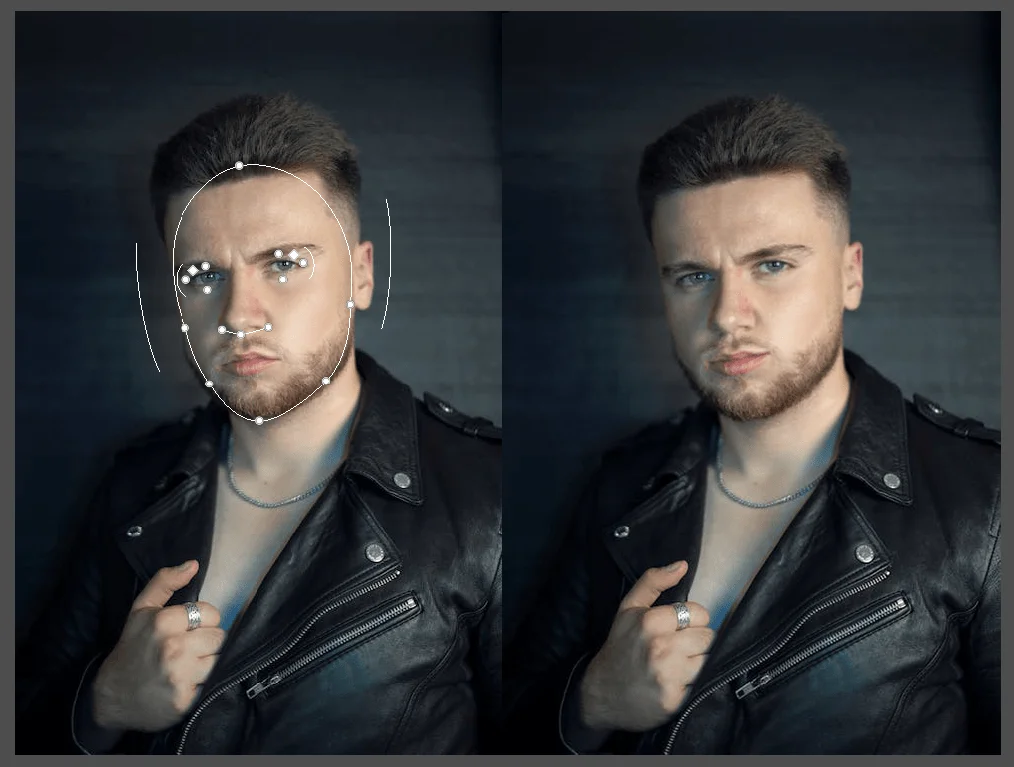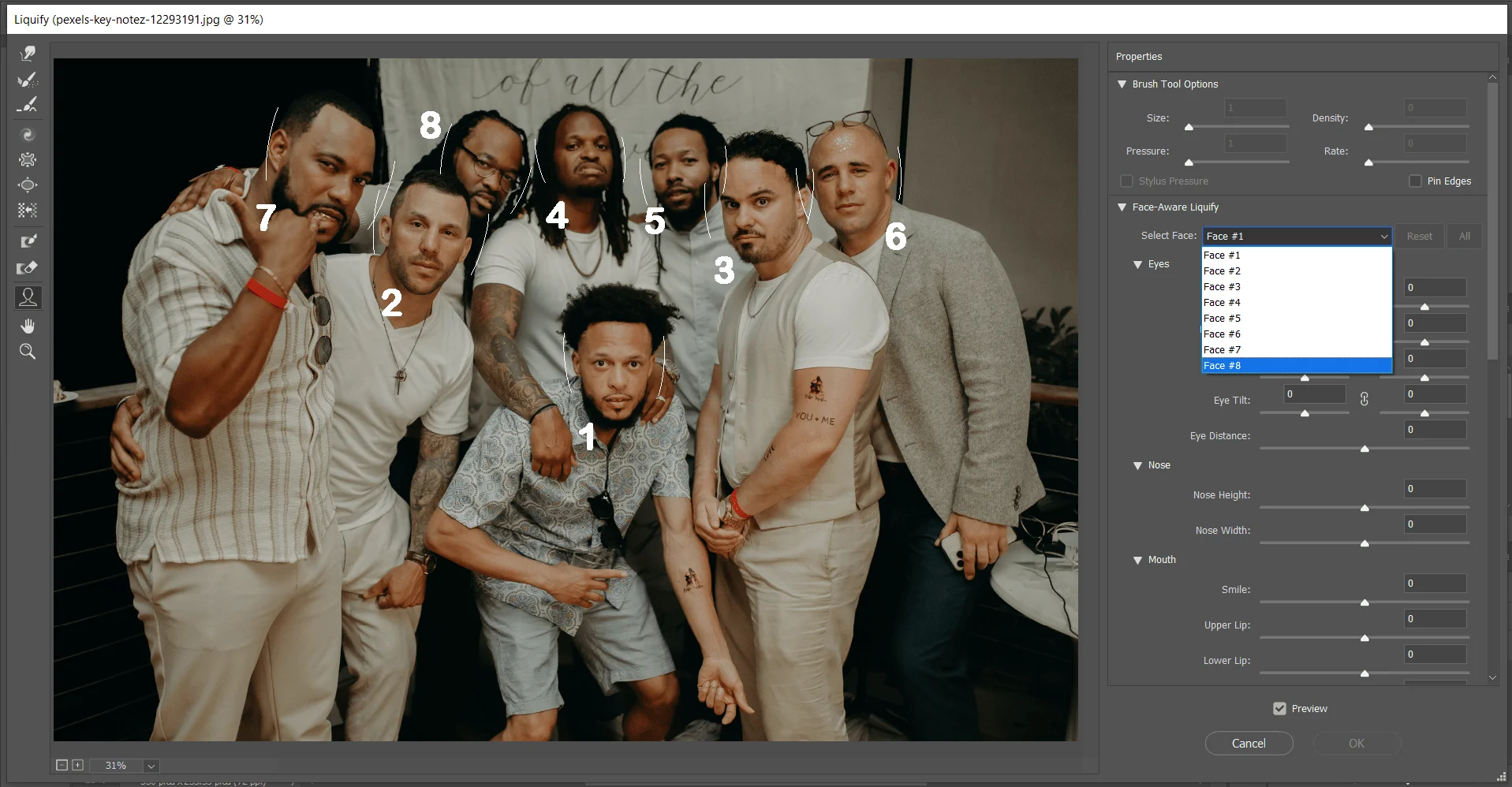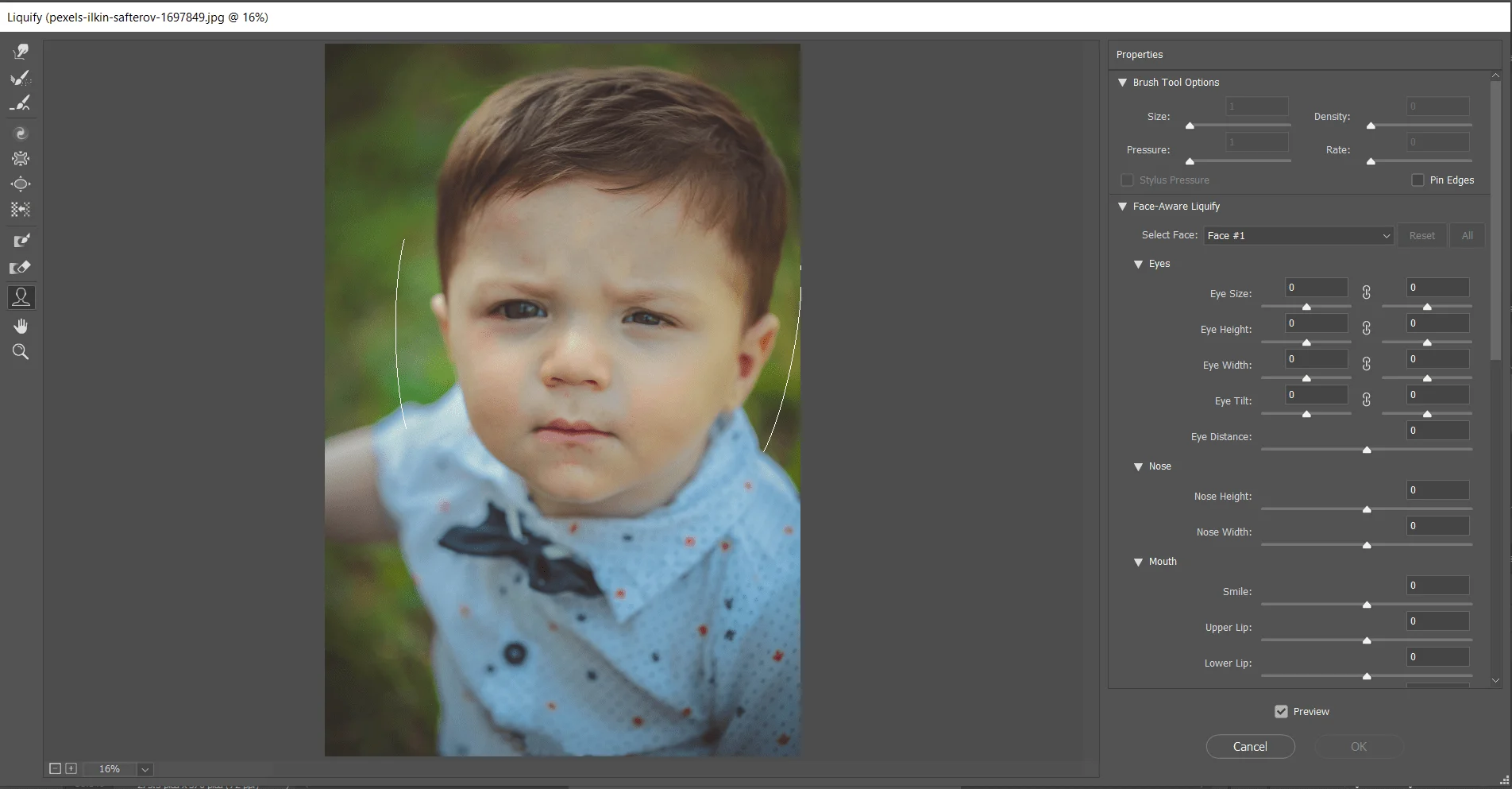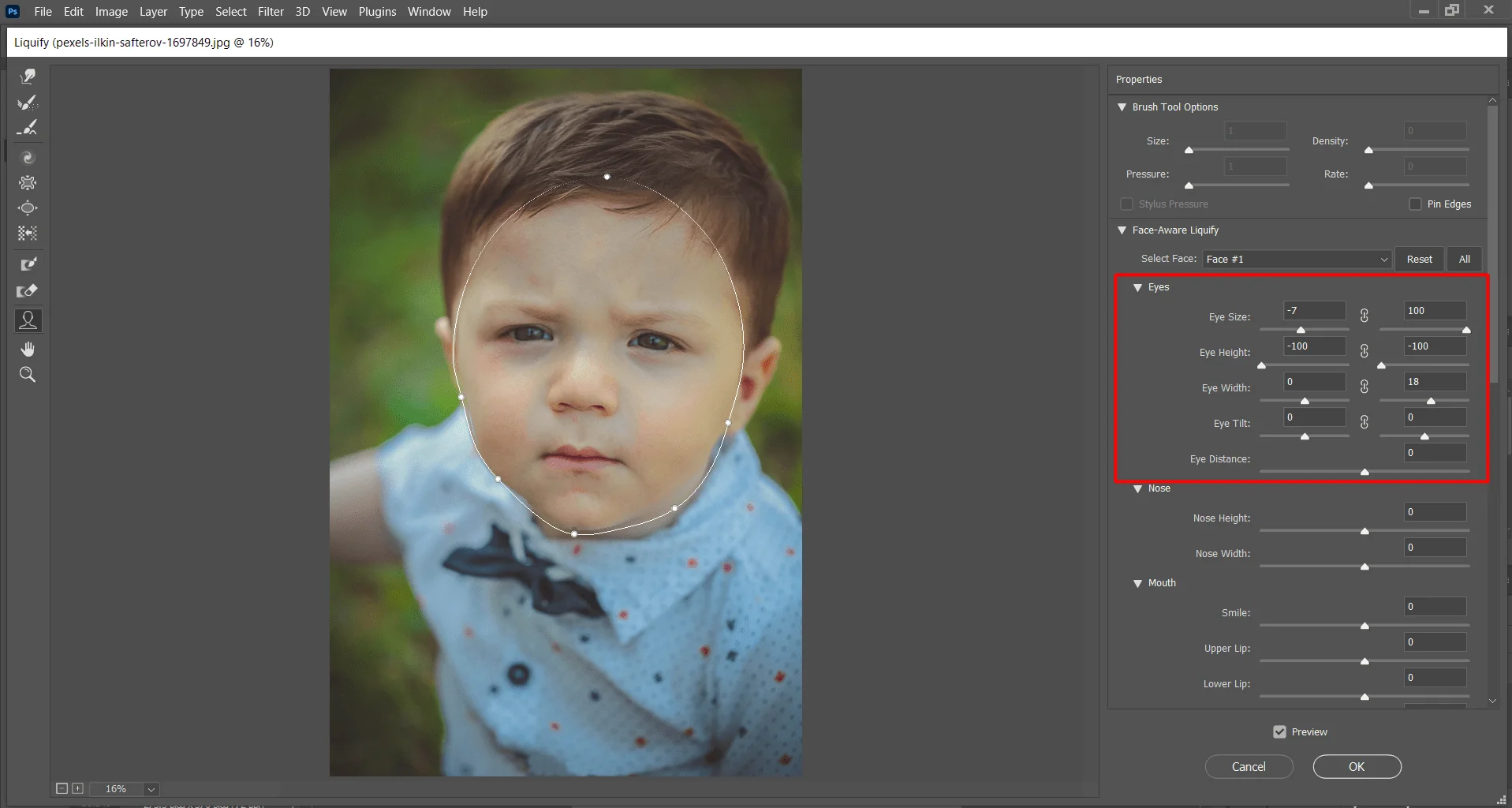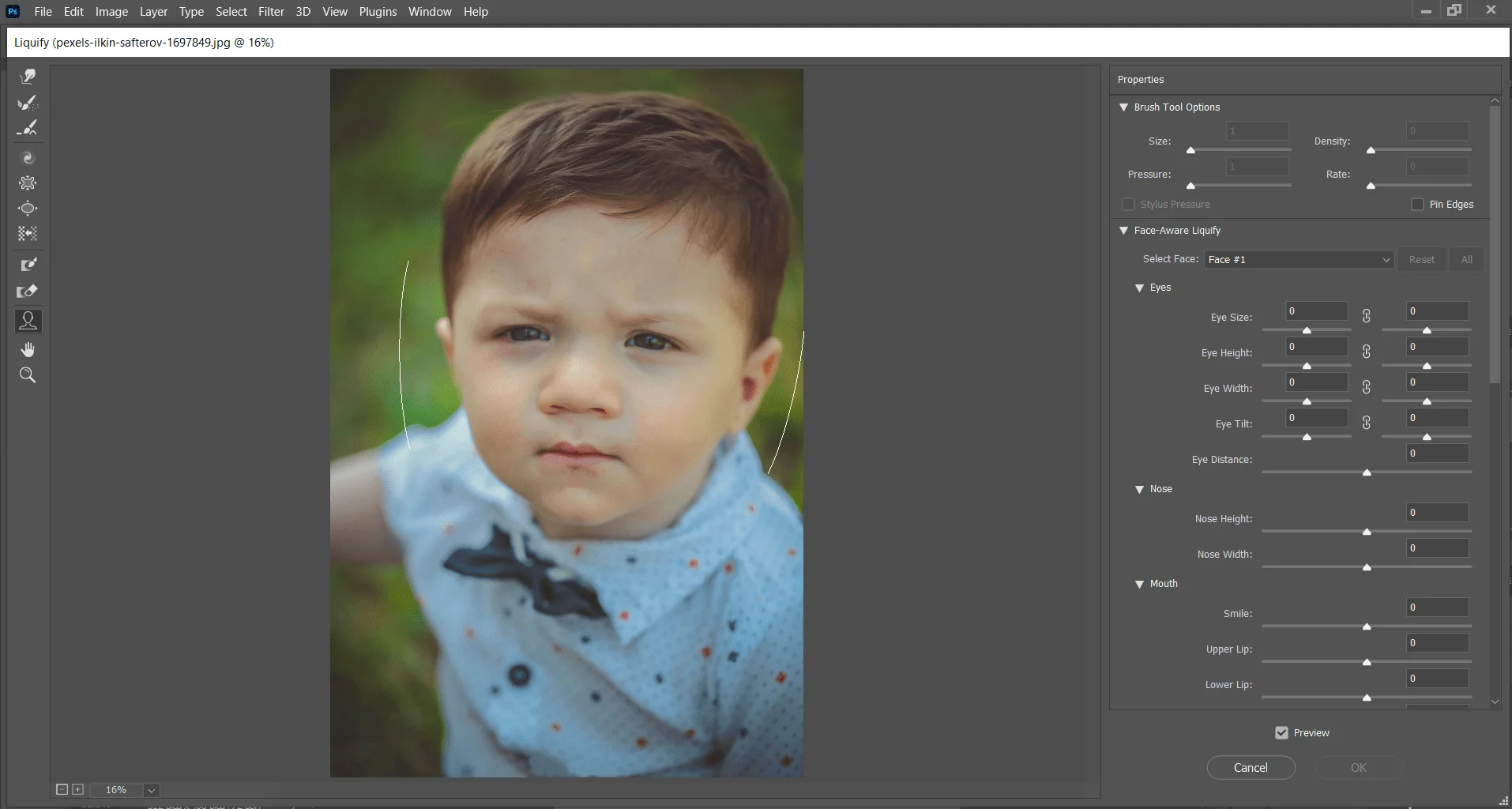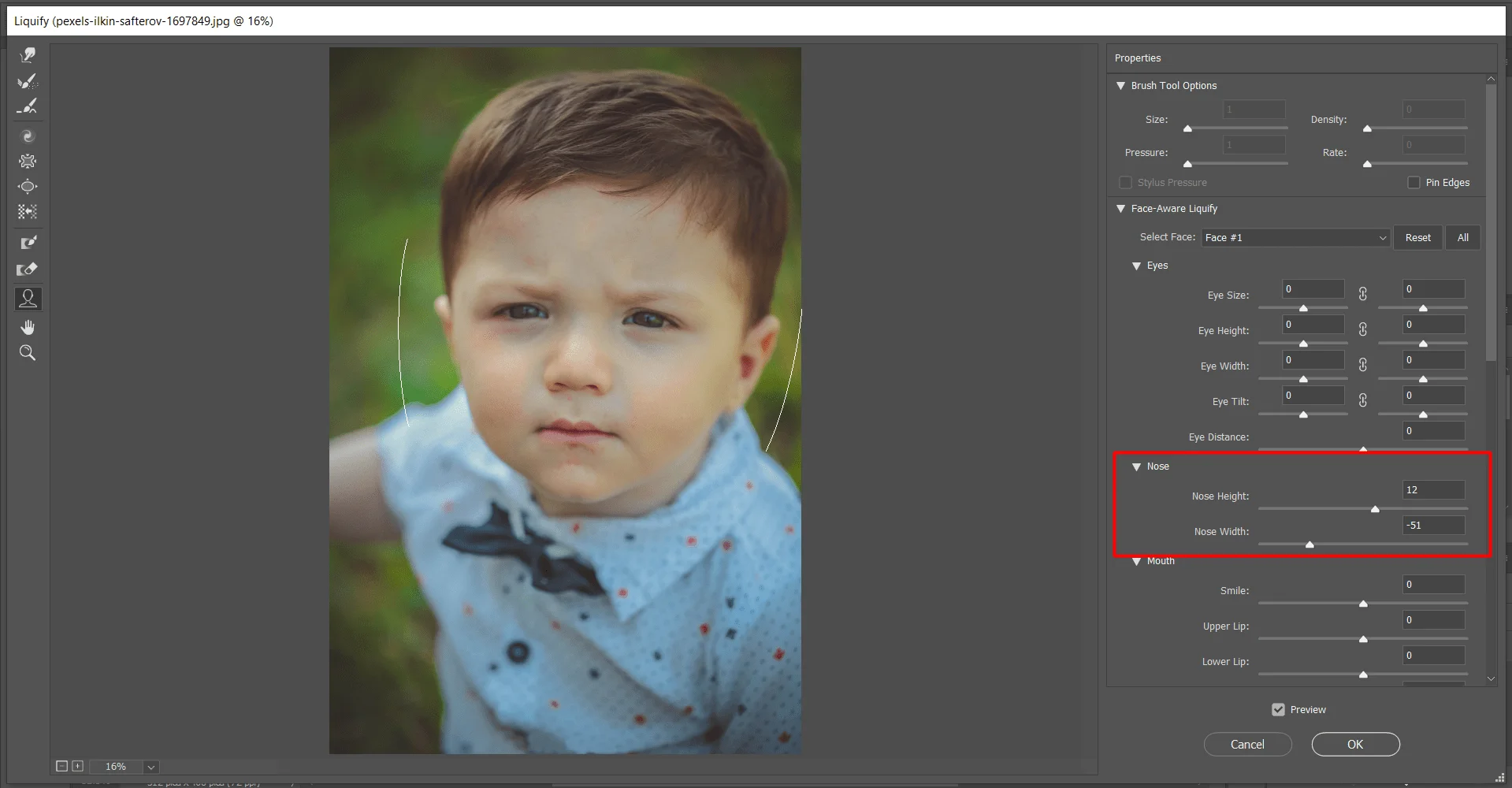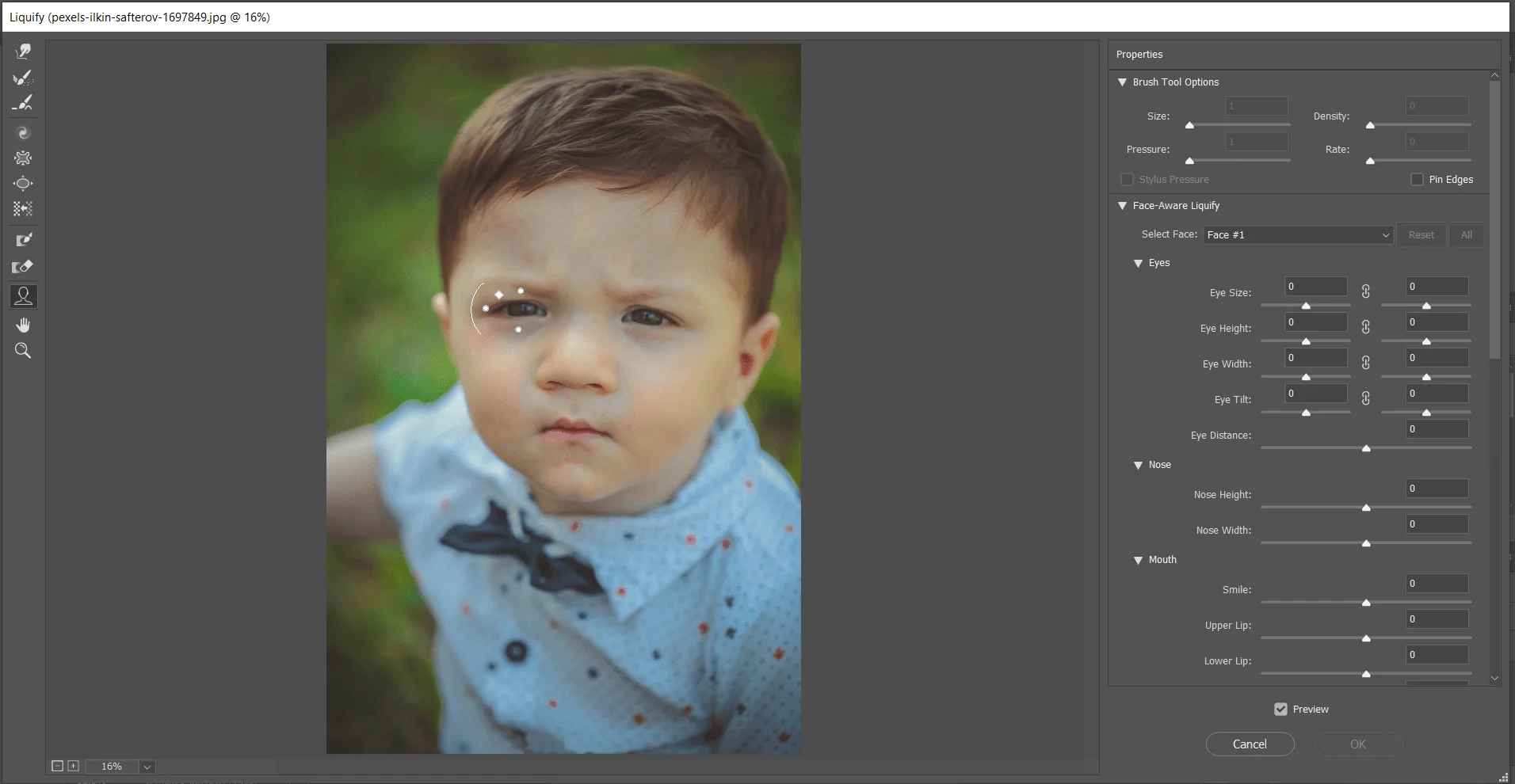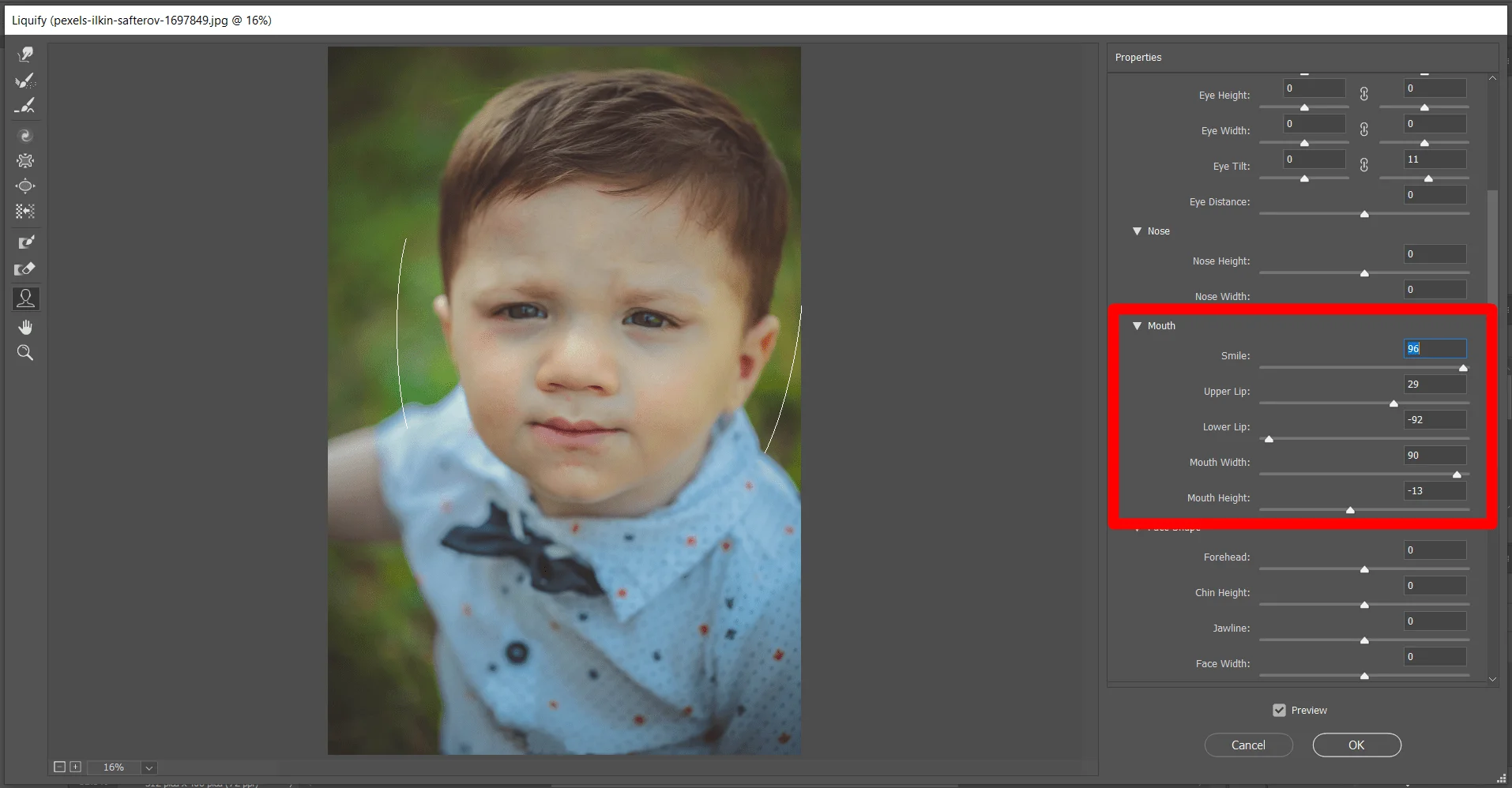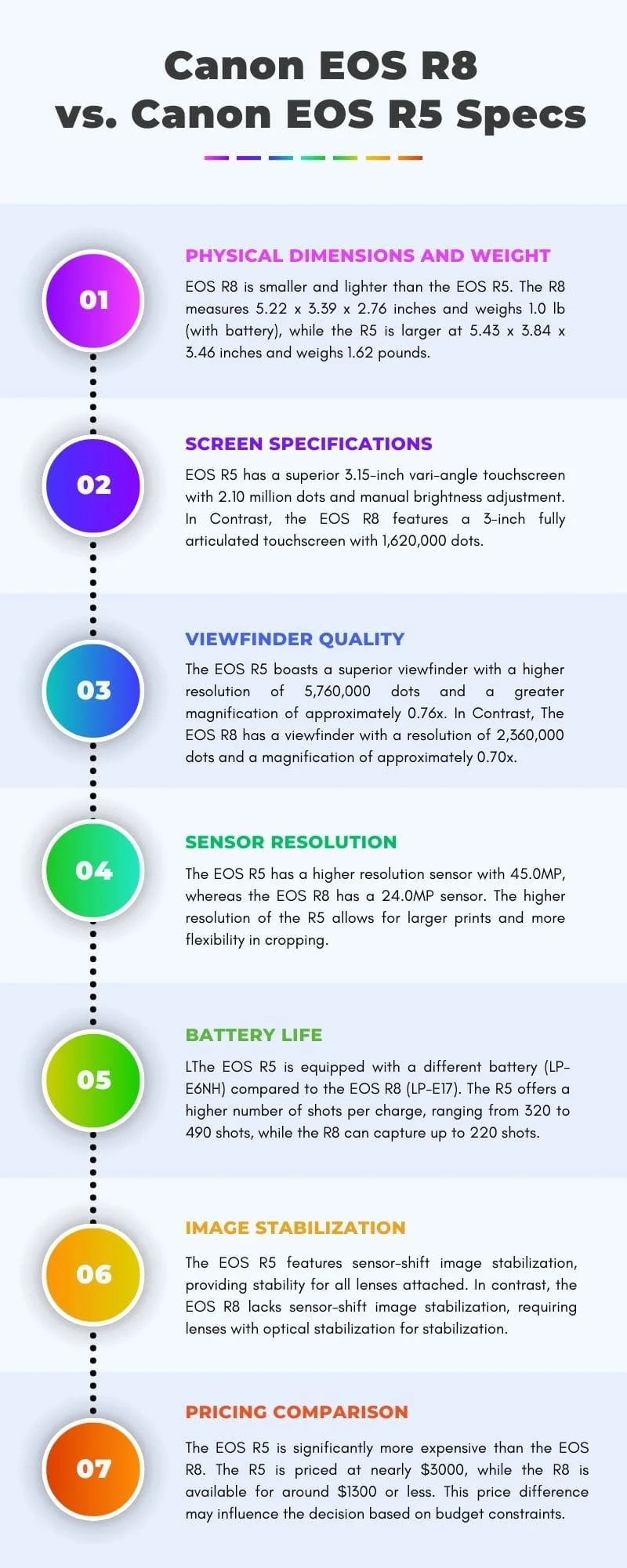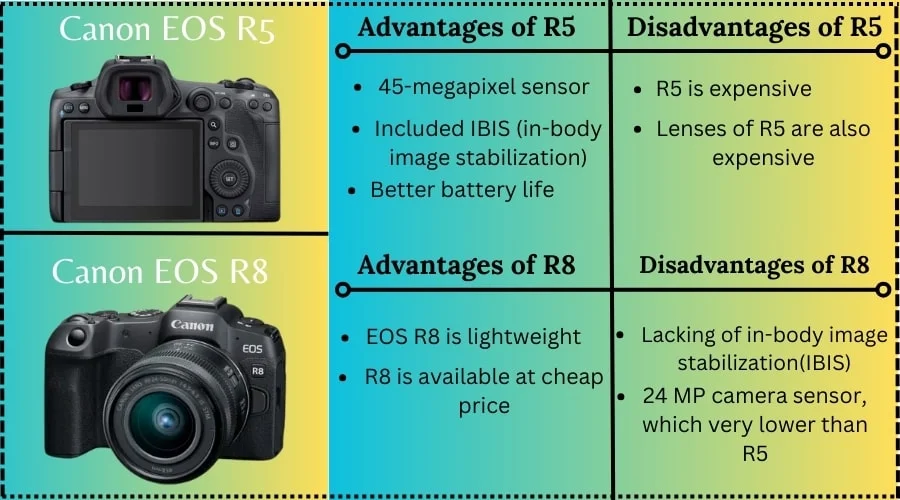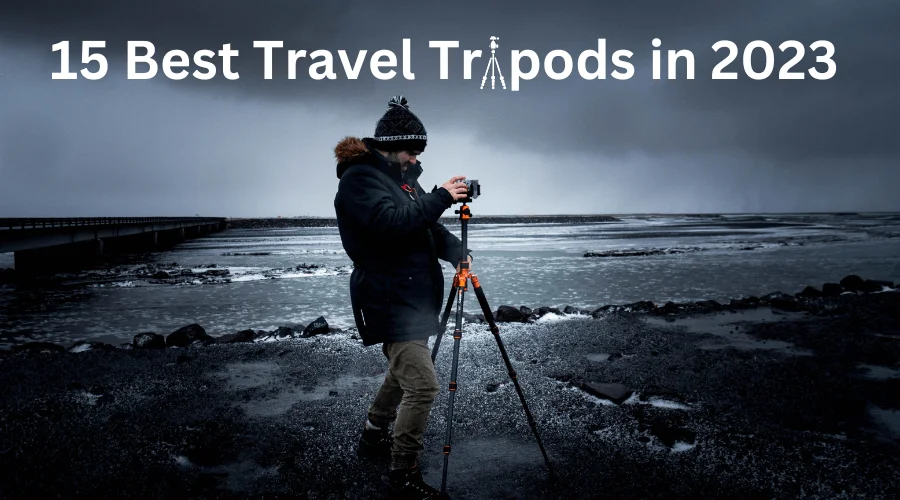The US military had destroyed Tokyo by a series of bombings during World War II on 9-10 March 1945. But nowadays, Tokyo has become one of the most famous tourist spots not only in Japan but also all over the world. According to a tourism report, 15 million people from other countries visited Tokyo in 2019. In 2022, 3.3 million international people visited Tokyo and saved their memories in this city.
Millions of people visit Tokyo and capture amazing photos in different places. Because this city has traditional, regional, cultural, digital, and natural places.
In this article, we will inform you about the 8 best places to take pictures in Tokyo. Each of these eight places is special in its beauty. So we can’t compare to one another, but you can choose which is the best place to take pictures for you in Tokyo, Japan. Listen to Podcast
The 8 Best Places to Take Pictures in Tokyo
Everyone wants to take attractive pictures, but very few people know the factors behind the best picture. There are a few things involved in capturing the best photo. Camera, lens, angle, framing, lighting, timing, weather, and background are so important.
Besides these factors, location is one of the most crucial reasons to make or break your pictures. Let’s look at the list of the 8 best places to take pictures in Tokyo.
01. Shinjuku Gyoen National Garden (Park)


Shinjuku Gyoen (locally known as ‘新宿御苑’) is a big and famous park in Tokyo. You can enjoy the beautiful nature and take pictures in this place. This is a great place to take a break in this busy city and take some amazing pictures. A nice walking path, big grassy areas, and peaceful views make this park apart from others. The 新宿御苑 is worldwide famous for the cherry blossom view in spring.
Shinjuku Gyoen is like a 3-1 garden because it has three different types of gardens and 3 gates to entry. The first one has traditional Japanese stuff like ponds and cool pavilions. The second one has a formal French style, and the third has an English style with open lawns and 400 cherry trees.
These gardens present a long history, from the Edo period to World War 2. Many trees in this garden can change the color of their leaves, especially the maple tree. So, Shinjuku Gyoen Park can be the first choice of the 8 best places to take pictures in Tokyo.
Pros of the Shinjuku Gyoen Park as a Photoshoot Spot
- This is the best place to take gorgeous pictures in different places inside this park.
- Your pictures will have different backgrounds, such as calm ponds, green grass, trees, and sitting places.
- In spring, the park becomes like a pink wonderland with the Cherry Blossom Show.
- 400 Cherry trees are blooming in your picture’s background!
- The historical place carries a different culture like Japanese, French, and English
- No off-day in the Cherry Blossom Season.
Cons of the Shinjuku Gyoen Park as a Photoshoot Spot
- If you want to take pictures in this park with the cherry blossom, you have to plan to come here in the spring. Otherwise, you can’t take pictures with this pink wonderland!
- The Shinjuku Gyoen gets too busy in the Cherry blossom season, so you might not be able to take pictures as you want.
- An entry fee of 500 yen, around $4 might be too much for someone.
- There are some restricted areas to sit or have a picnic. So you might not have full freedom in some areas.
The number one of the Graphic Cycle’s ‘The 8 best places to take pictures in Tokyo’ has a different schedule for different seasons. Please check the schedule and closing day before planning to visit the park for a photo session.
02. Kokyo Gaien Garden & (Imperial Palace)


The Imperial Palace of Tokyo is one of the best photoshoot places in Tokyo. Though you have no access to inside the palace, there is a beautiful national Garden, Kokyo Gaien Park. The park is on the south side of the palace. In this place, you will have many options to choose your photography locations.
Huge open space, 2000 Japanese Black Pine Trees, and the beautiful breeze are mind-blowing to take pictures. You can see and take pictures of the strong stone walls around the palace with a pond.
Besides taking amazing pictures, you can also learn about the history of Japan and the Imperial Palace. Kokyo Gaien National Garden is a great place of the 8 best places to take pictures in Tokyo. Open areas, history, stone walls, and the pretty light in the late afternoon can provide an excellent experience in photography.
Pros of Kokyo Gaien Garden and Imperial Palace
- Kokyo Gaien Garden has lots of open areas and green space where you can take stunning pictures.
- 2000 Japanese Black Pine Trees that look like a bonsai garden.
- The garden is around the Imperial Palace, which is full of history about Japan’s past. When you take pictures of this place, you will have historical feelings inside you.
- The garden, the Stone walls of the palace, the moat, and the breeze are amazing places for photoshoots.
- Late Afternoon sunlight highlights stone walls, so you can capture stunning photos at this moment.
Cons of Kokyo Gaien Garden and Imperial Palace
- Sometimes, especially near the Kikyō-mon Gate, it can get busy with lots of people.
- You have no access to take pictures everywhere in the garden. Some parts, like the East Gardens, might have limits on where you can go.
- When lots of international tourists come to Tokyo, you might not get enough place and time to take pictures.
- Understanding the history of this place might be challenging if you don’t understand the Japanese. So it is better to have a guide with you so that you can give the right expression with the historical elements while photoshoots.
This historical place may require a guide if you don’t know Japanese. The guide will help you to understand the history, and they are available from 10 AM to 1:30 PM, Tuesday to Saturday. The outside of the garden is open for everyone free. But if you want to use the Palace as one of the 8 best places to take pictures in Tokyo, you have to register first.
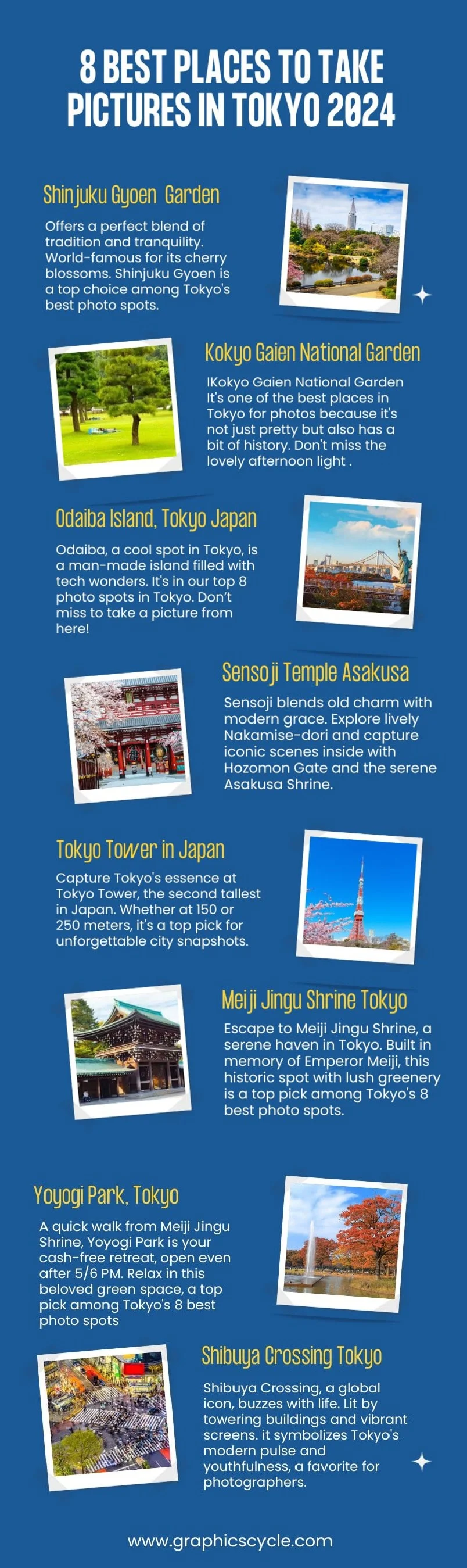
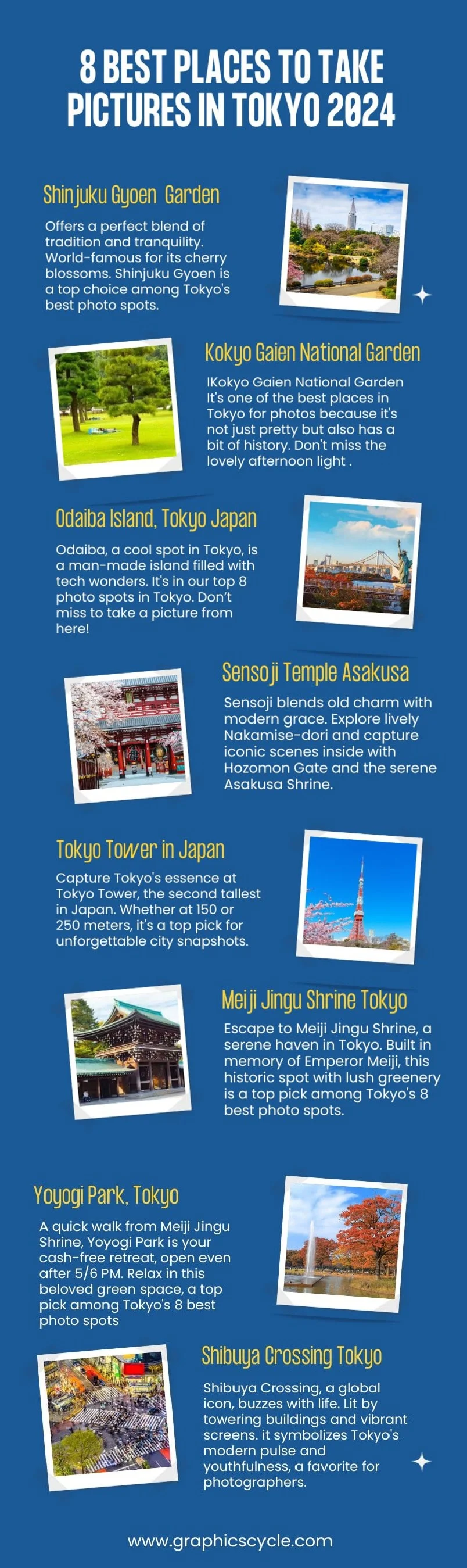
Download The 8 Best Places to Take Pictures in Tokyo Infographics
03. Odaiba Island, Tokyo


Odaiba Ireland is a very famous place for photography and tourism. This is an Artificial Ireland, a super place of modern technology and beauty. There are a lot of places available for capturing awesome pictures. You have to go there by crossing the rainbow bridge, which is another place for capturing stunning pictures.
We have included Odaiba Ireland in the list of the 8 best places to take pictures in Tokyo. Let’s see how many places you will have inside Odaiba Ireland to take pictures.
10 Best Photoshoot Locations in Odaiba Ireland, Tokyo
| Place Name | Short Description |
|---|---|
| Rainbow Bridge | You have to go across the rainbow bridge to go to Odaiba Ireland in Tokyo. So why you will miss the chance to photoshoot on this beautiful bridge? |
| Palette Town Ferris Wheel | You can use the Ferris Wheel as a background for your photography. You capture the awesome views of Tokyo Bay, while you are at the top of the giant wheel. |
| Unicorn Gundam Statue | “Mobile Suit Gundam Unicorn” is a famous novel written by Japanese author Harutoshi Fukui. The Statue is located in this Odaiba Ireland. So it can be a good place to take pictures in Odaiba. |
| Odaiba Seaside Park | Take a picture by using the background of the ocean, statue, and skyline. |
| TeamLab Digital Art | Mind-blowing digital art. If you take pictures in the TeamLab Borderless, you will feel like you are in another world. Don’t miss a shot with the magical, glowing lights and colors. |
| Aqua City Odaiba | This is a shopping mall, but it can be a beautiful space for taking pictures. Modern buildings, colorful lights, and the beauty of the sea, everything you can capture. |
| VenusFort | VenusFort is another shopping mall, also a great place for taking pictures with royal vibes. Anyone will love this place and the view inside the building. |
| MegaWeb | If you love to drive cars and take pictures with cars, MegaWeb is only for you. The car-themed park allows you to take pictures in a variety and stylish cars. So enjoy the car-themed park and capture your memories. |
| DECKS Tokyo Beach | Capture the lively vibe at DECKS Tokyo Beach. It’s a place for shopping, eating, and having fun. |
| Odaiba Statue of Liberty | Odaiba also has a small Statue of Liberty. You can take photos with the Statue of Liberty in Odaiba, Tokyo. |
Odaiba is a very beautiful Artificial Ireland with natural views of the sea and sky, glorified as the best photoshoot spot in Tokyo. If you are in Tokyo or you want to visit Tokyo, must take a tour of Odaiba Ireland.
04. Sensoji Temple Asakusa


3rd number place of the 8 best places to take pictures in Tokyo is Sensoji Temple. This is one of the oldest and most colorful Buddhist temples, which is located in Asakusa. When you enter the Kaminarimon Gate, you must feel that you are in the best place to take pictures in Tokyo city.
The Sensoji Temple is locally known as the Asakusa Kannon Temple. The temple was completely built in the year 645. Despite 1400 years old’s temple, It has a very beautiful design and modern vibe. There is a huge photoshopping area you will find inside or outside the temple. Such as Nakamise-dori shopping street, and traditional stalls, outside the gate outer areas.
If talk about the inside of the temple Hozomon Gate, and a tall five-story pagoda, make your pictures look amazing. The main hall and the peaceful Asakusa Shrine are also great spots for photos. In spring, the garden around the temple blooms with pink cherry blossoms, making it a dreamy place for pictures.
Sensoji Temple Asakusa Opening Hours
Different places of the Sensoji temple open and close at different times. It may vary on where you want to take pictures, which month of the year you want to visit this place and festivals. Here are the best 5 places to take pictures in the Senso-ji temple and their opening hours.
- Main Senso-ji Temple: Open from 6 AM to 5 PM, but from October to March 6:30 AM to 5:00 PM.
- Asakusa Shrine (Sanja-sama): Always Open. You can take pictures at any time you want.
- Shin-Nakamise Shopping Street: Opening time may vary for individual shopkeepers (10 AM to 8 PM is ideal). But you can take pictures on the beautiful street at any time.
- Nakamise Shopping Street: Open at 9 AM and close at 7 PM, but same here it may depend on individual shops.
- Dempoin Temple & Garden: This temple is also a good place for capturing pictures but, it is not available to the public. Sorry!
Do you know what is the best thing about these places in the Sensoji Temple Asakusa? These all are free to enter. You don’t need to pay a single coin to take pictures in these beautiful places. So you must consider Sensoji Temple one of the 8 best places to take pictures in Tokyo.
05. Tokyo Tower


After the Tokyo Skytree, Tokyo Tower is the second-tallest tower in Japan. It can be a great place to take pictures. If you have taken a picture at the top of the Tokyo Tower, that means you have captured the whole Tokyo city within one frame. Especially if you can take photos of golden hours or night cities.
The Tokyo Tower is one of the best the 8 best places to take pictures in Tokyo. If you want to enjoy the sky view from above 250 meters, visit this place and capture some memories of the time you have spent in this tower.
If you don’t want to go to the top level (250 meters), you will have a second option also, 150 meters. Additionally, you can save some money if you choose the second one.
Tokyo Tower Opening Hours and Prices
The Tokyo Tower opens from 9 AM to 10:30 PM. But the last tour closed at 9:30/9:45 PM. So if you can book a tour between the evening and 7 or 8 PM, it will be the best time for the best view of the Tokyo Tower. Follow the table for the schedule and pricing of the Tokyo Tower as of January 2024.
| Age | Ticket Price | |||
|---|---|---|---|---|
| Main Deck (150 Meters) | Top Deck (150 & 250 Meters) | |||
| 4–6 Years | 500 Yen | Online:1200 Yen, Counter: 1400 | ||
| 7–15 Years | 700 Yen | Online:1800 Yen, Counter: 2000 | ||
| 16–18 Years | 1000 Yen | Online:2600 Yen, Counter: 2800 | ||
| 19+ Years | 1200 Yen | Online:2800 Yen, Counter: 3000 | ||
Though this is an awesome place to take pictures of the Tokyo city and the beauty of the sky, the ticket might be expensive for someone. So if you are looking for a low-budget or no-budget place to take pictures, we have included free-to-visit places also in the list of the 8 best places to take pictures in Tokyo.
06. Meiji Jingu Shrine


Meiji Jingu Shrine is a luxurious place for photography and visit in the middle of Tokyo. It has a peaceful oasis with a lot of green trees. This is not only a beautiful place to take pictures, but also it has a history.
This Shrine was constructed after the death of Meiji Jingu. Meiji was the first emperor, who had a dream for a digitalized Japan. People who go to the Meiji Jingu Shrine Must remember Emperor Meiji and Empress Shoken.
If you enter the big gate, you will feel that this is separate from the busy Tokyo city. Also, some scenarios are mind-blowing, such as nice paths, a big garden, and more. Many couples also have special weddings there.
Meiji Jingu Shrine is one of the 8 best places to take pictures in Tokyo. Below are the 3 Most Beautiful places to take pictures in the Meiji Jingu Shrine. Including their opening hours and admission fee.
- Main Meiji Shrine: The shrine is always open and no closing day. You can visit and take pictures at any time without paying anything.
- Inner Garden: The Garden is open from 9 AM to 4.30 PM, and they have no closing day. From November to February, the closing time is 4 PM, and It extends to the middle of Jun. The admission fee is 500 Yen to visit this Garden.
- Meiji Jingu Museum: By giving 1000 Yen, you can visit and take pictures of the Meiji Period of Japan (1852-1912). You have to go there, except the Thursday, from 10 AM to 4 PM.
Download 8 Best Places to Take Pictures in Tokyo PPT
07. Yoyogi Park


After visiting or completing the photo session at Meiji Jingu Shrine, you are kindly invited to the Yoyogi Park. This is only 1.5 kilometers far from the Meiji Jinku Shrink. So you can easily come here for a walk. No, money in your pocket? No problem. Already times up 5/6 PM?
No issue. You are always welcome in the big park to see the giant green space where you can relax. Yoyogi Park is one of the most beloved places of the 8 best places to take pictures in Tokyo
5 Reasons Why You Need to Go to Yoyogi Park to Take Pictures.
- Free Admission: You don’t need to pay a single coin to visit and take photos in this beautiful park. Also, it is always open.
- Lots of Pretty Views: Yoyogi Park has a lot of spots, where you can take stunning pictures. This has big lawns, a pond, a forest, and more options. You can capture different pictures in this all-in-one Park.
- Lots of Space: There is a huge space. So if you want to go for a photo session with your team, go there. Also, it is a great place t spend time with your partner.
- Seasonal Beauty: The Park changes with the seasons. It becomes most beautiful in the last of the march and first of April. At this time, Cherry Blossoms help become the most beautiful park.
- Always Fun: Though this is a peaceful place and has a lot of free space if you love events like street dancing, guitar playing, and singing songs, you can contribute to others. This type of chill is always in this place.
08. Shibuya Crossing Tokyo
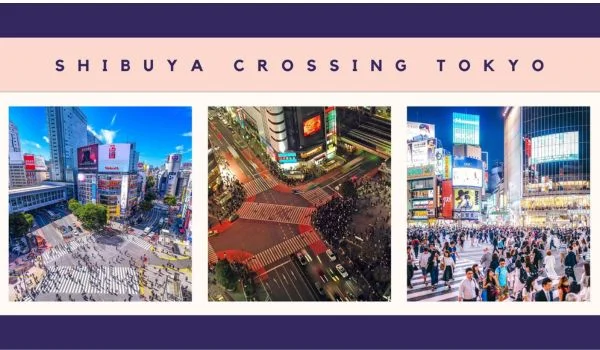
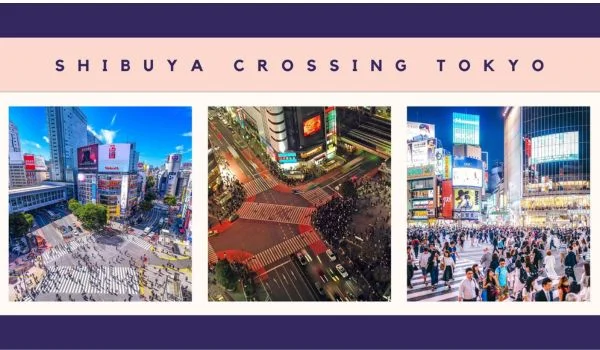
Shibuya Crossing in Tokyo is a famous place and worldwide familiar to tourists. Thousands of people cross the street at once. This is the biggest crossing in Tokyo and Japan. Organized tall buildings, bright signs, and huge numbers of screens around the crossing make it so beautiful at night.
Photographers love Shibuya Crossing because it’s so different and always moving. Taking pictures here is like capturing the lively spirit of Tokyo. The crossing is like a symbol of how Tokyo is modern and full of energy, especially with young people. Download Summary
Conclusion
In summary, we have provided a list of the 8 best places to take pictures in Tokyo. Some places of these 8 are free to visit and some will charge from 500yen to 3000yen. Natural, Traditional, Artificial, Historical, Cultural, and Modern are all types of places you have got on the list. Where you want to take pictures, depends on you.
My recommendation is to visit Yoyogi Park to take pictures in various scenarios. Additionally, the park is free, Maybe if it was paid, I would suggest you go there. Among the paid places, the best one is Odaiba Artificial Island, Tokyo.
You can collect a lot of stunning pictures by visiting the 8 best places to take pictures in Tokyo. But, this is not enough for your photos. If you are a photographer, you already know the importance of photo editing. When you take pictures outdoors, maybe there is extra light, some spots on the subject’s face, or a color balancing problem. There can be a lot of issues with outdoor photography, you can’t find them without an expert photo editor.
We have a professional photo editor team with expertise in our Graphic Cycle. If you want to get precise and more attractive pictures of the best place in Tokyo, contact us for a free trial.
Read Our Recent Articles-
- 17 Best Selfie Poses to Entertain Your Social Media
- 15+ Best Action Camera Flashlight for Professionals
Frequently Asked Questions
Can You Take Pictures in Tokyo?
Absolutely! You can take pictures in Tokyo. Tokyo is a very beautiful city and has a lot of space like parks, Ireland, temples and more to take amazing pictures.
Can I Take Photos in Japan?
Yes, you can take photos in Japan. Because there are no restrictions or rules about photography in Japan. However, use your common sense and be careful about sensitive places such as temples, hospitals, museums, and shopping malls.
Is Street Photography OK in Japan?
Yes, street photography is allowed in Japan. But respect people’s privacy and ask them if you’re taking a close shot of individuals.
What Not To Wear in Japan As A Tourist?
There are no strict restrictions on the dress code for tourists in Japan. But you have to avoid dressing with offensive slogans and too short dress. Remember that Japan is a peaceful and cultural country.
Is It OK To Wear Ripped Jeans in Japan?
It is OK to wear ripped jeans in Japan, it is acceptable. But it is recommended to avoid too many ripped dresses. Because Japan is a cultural country.