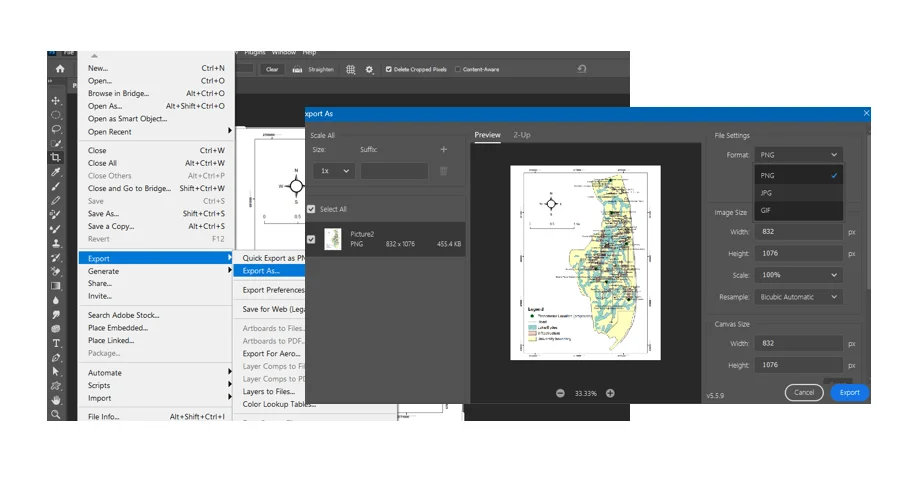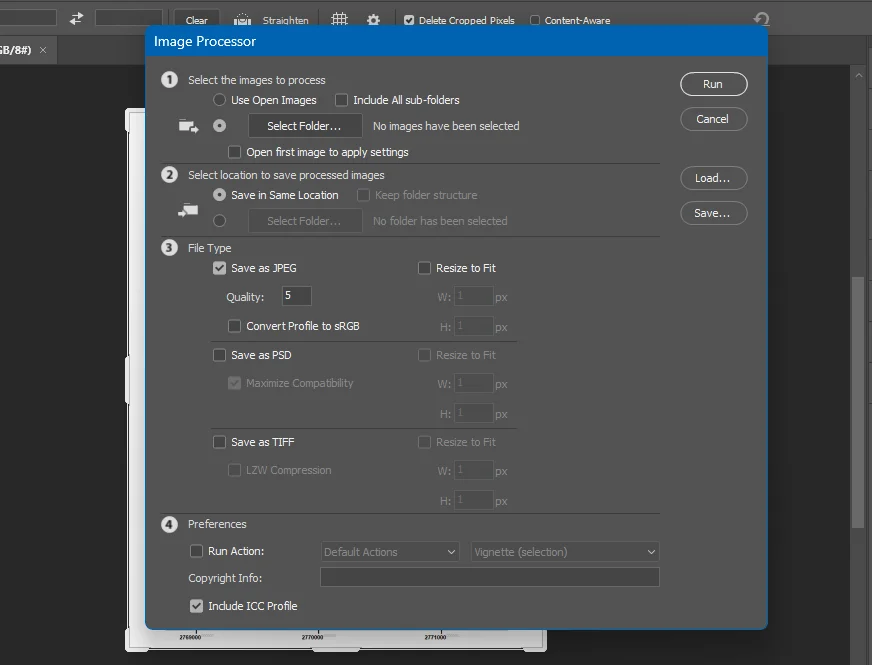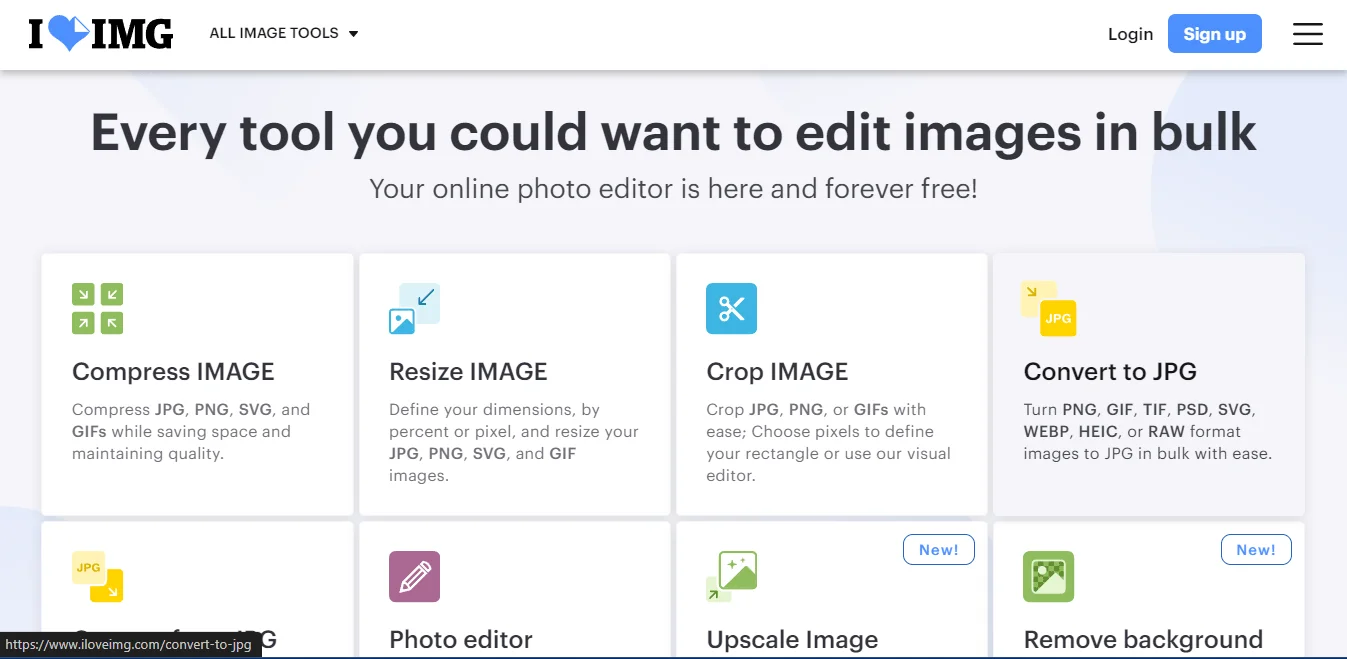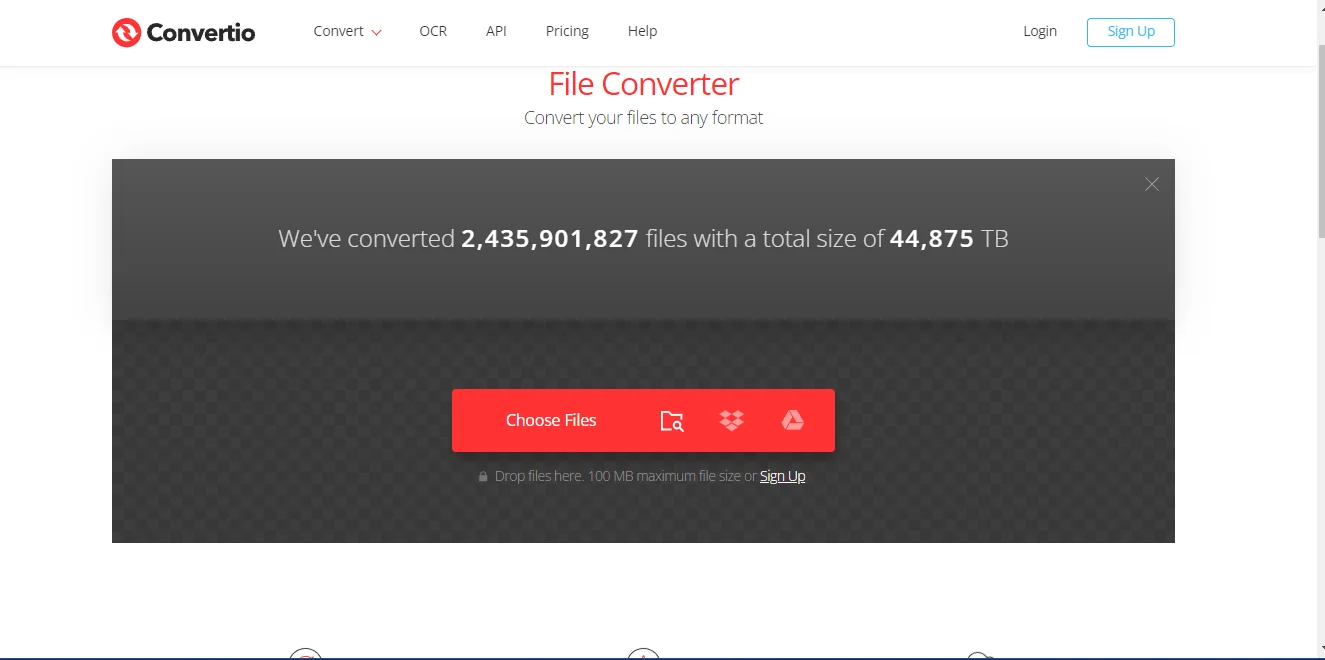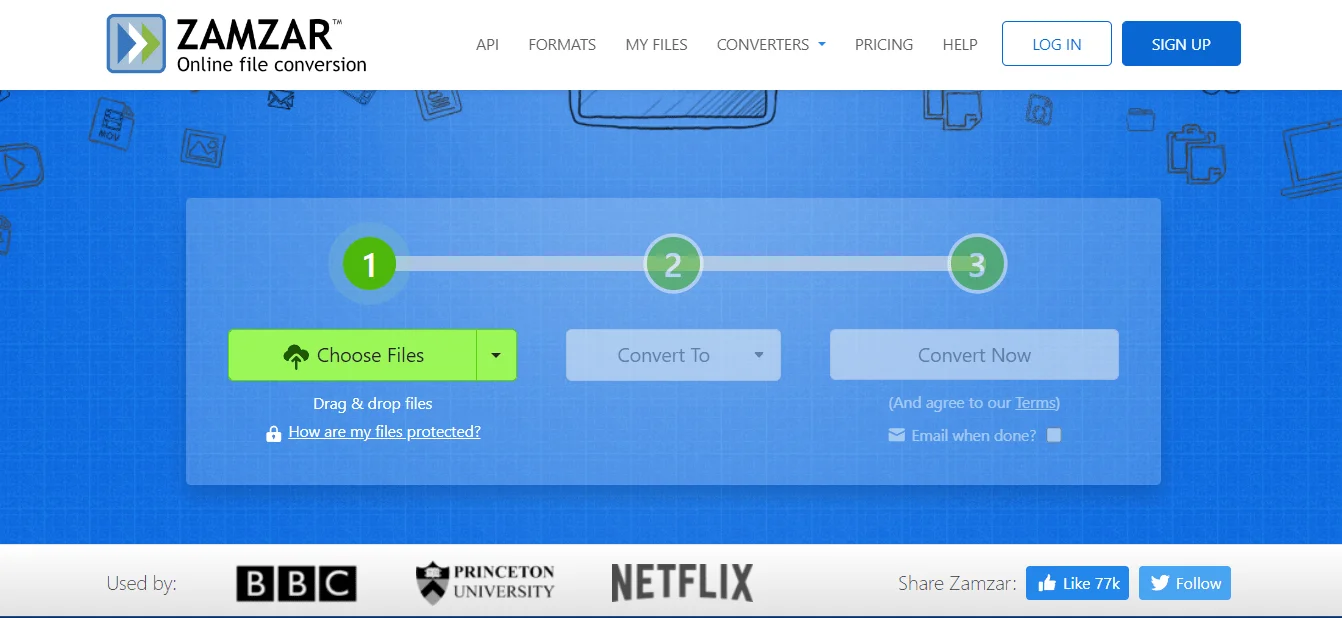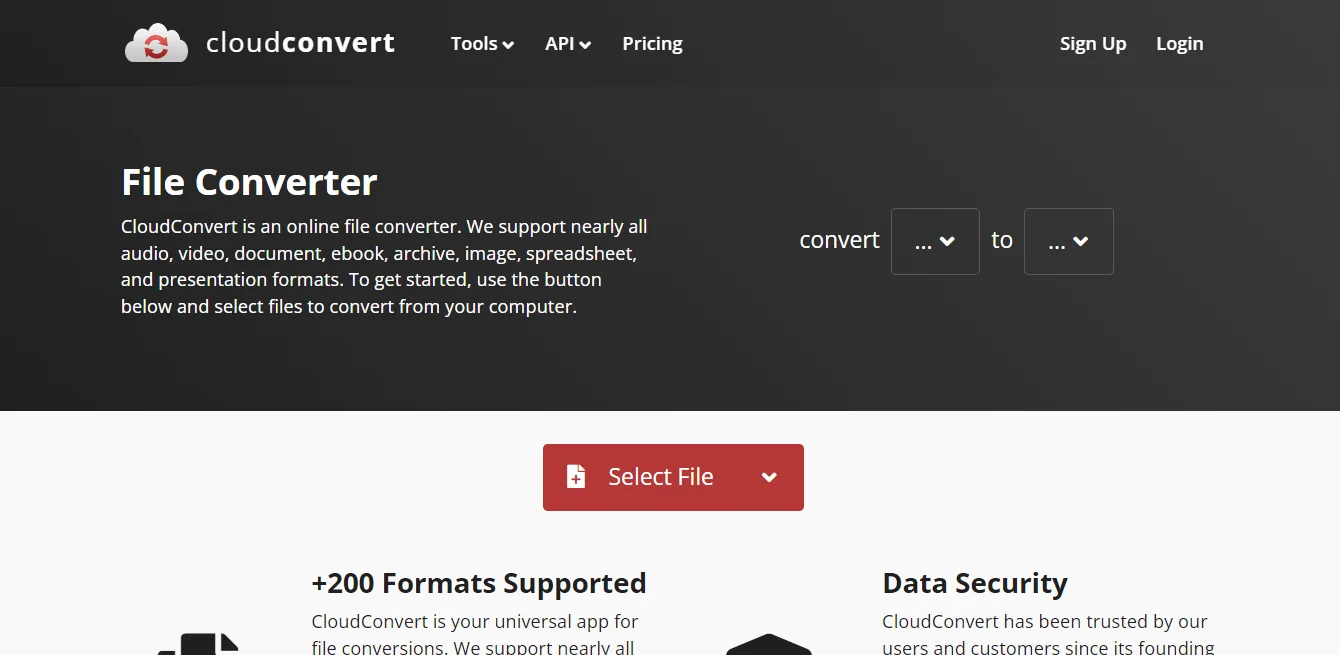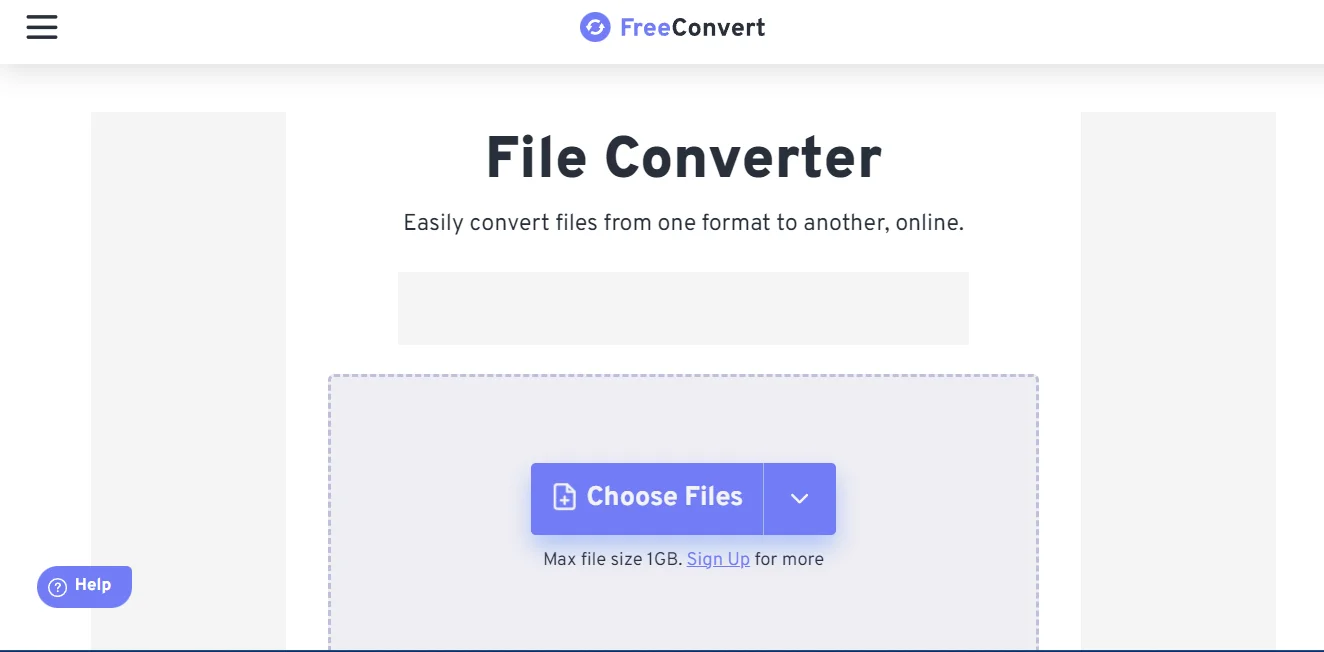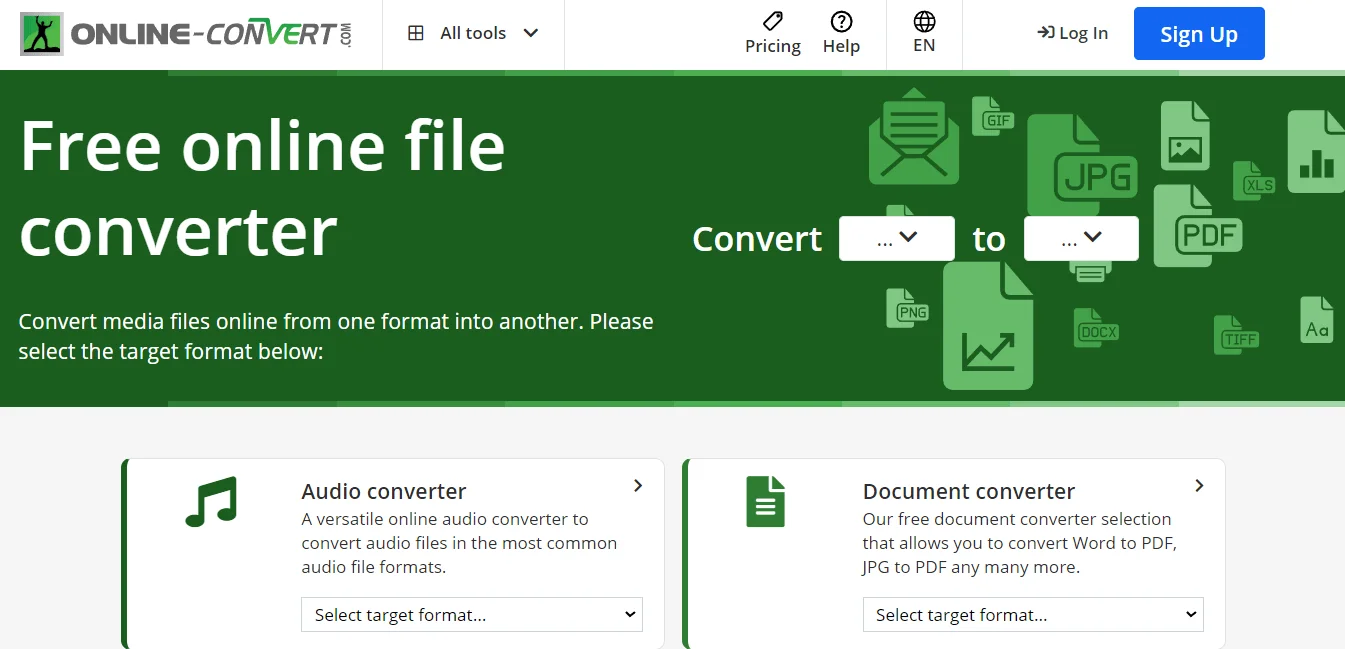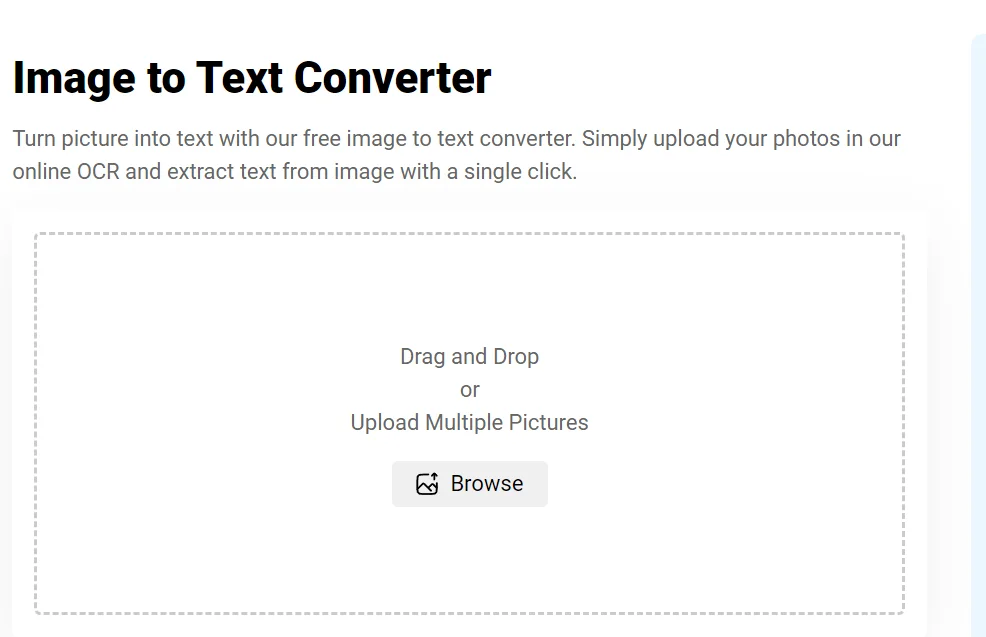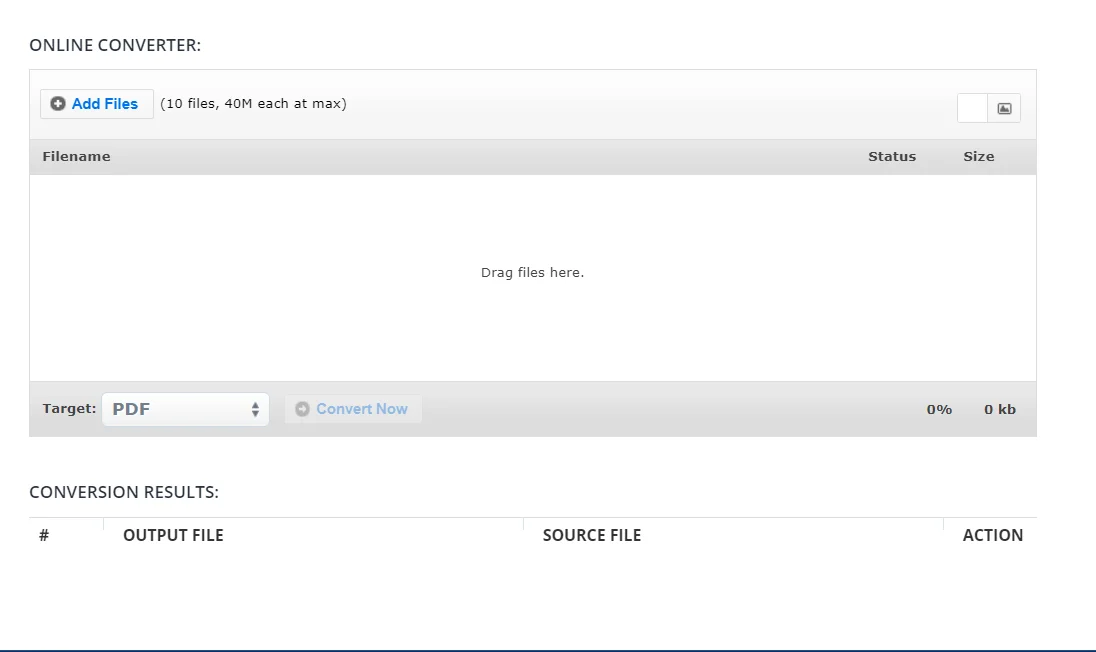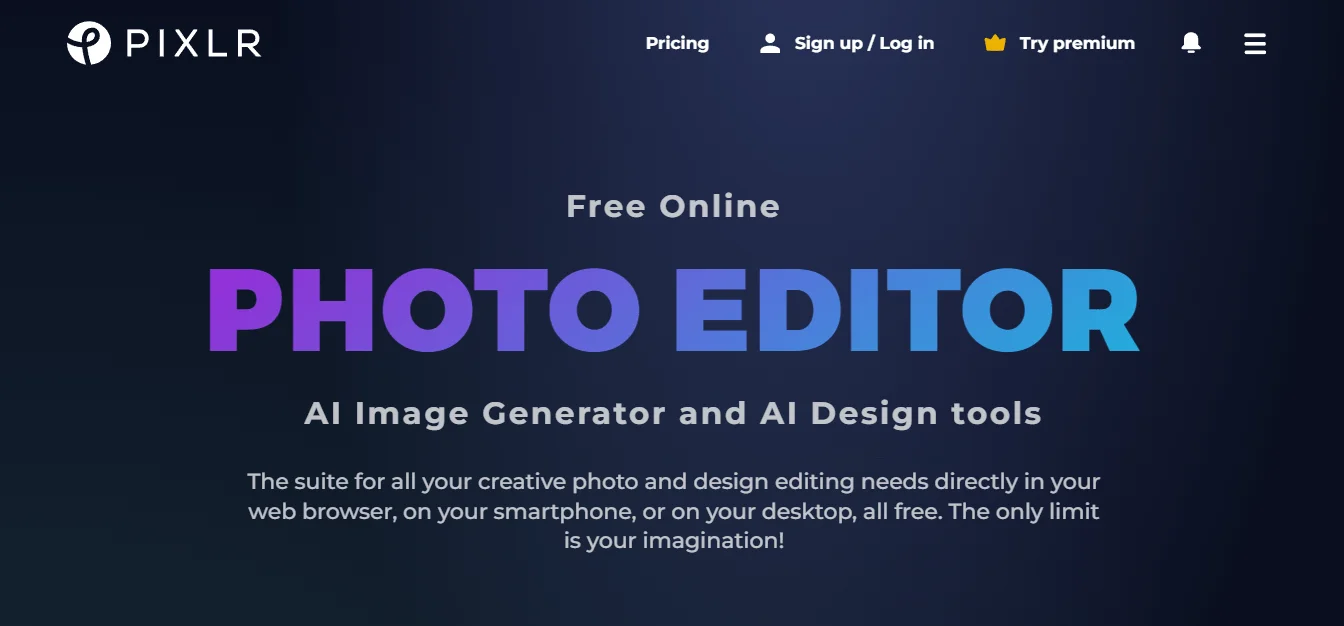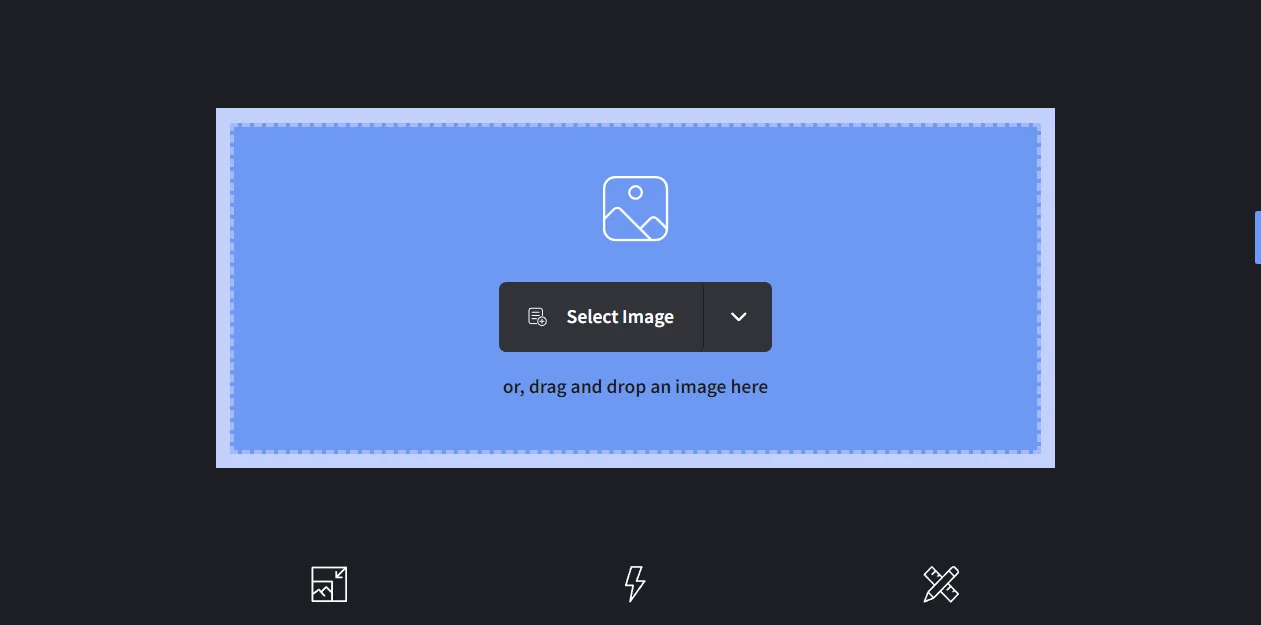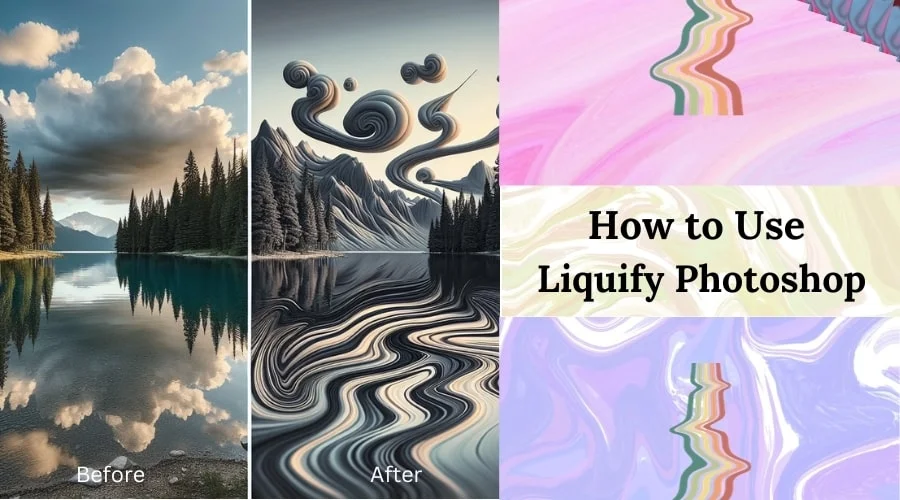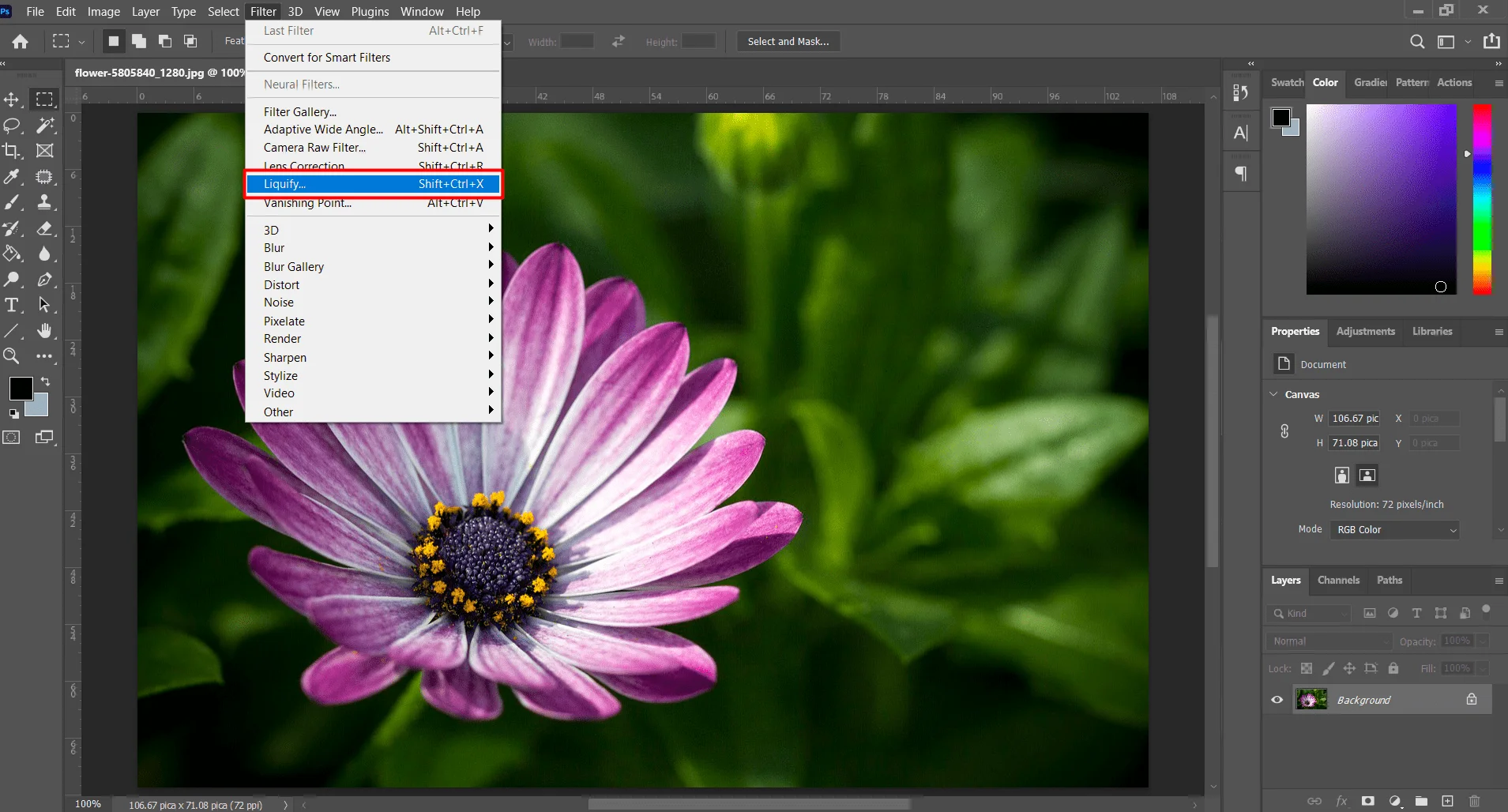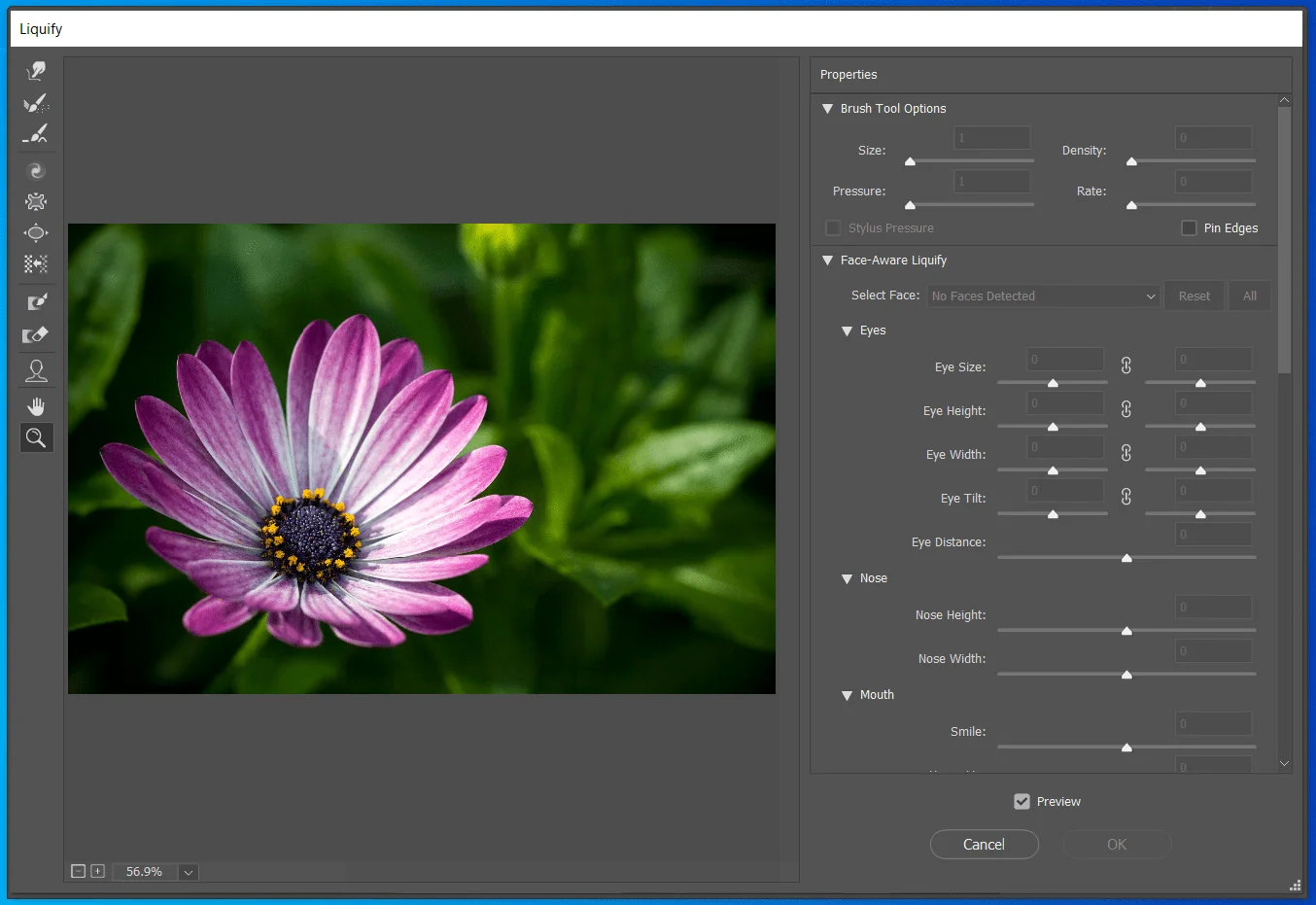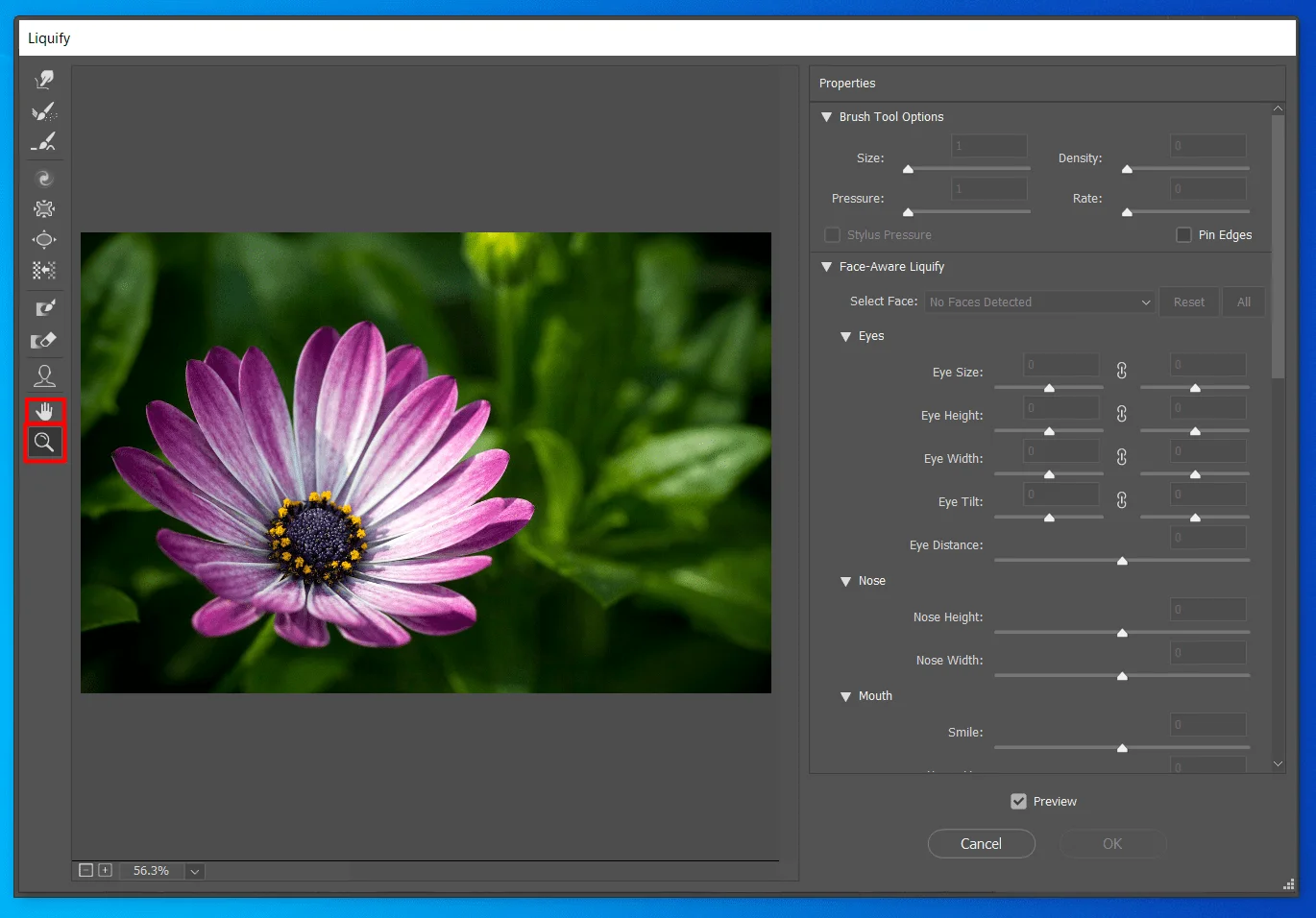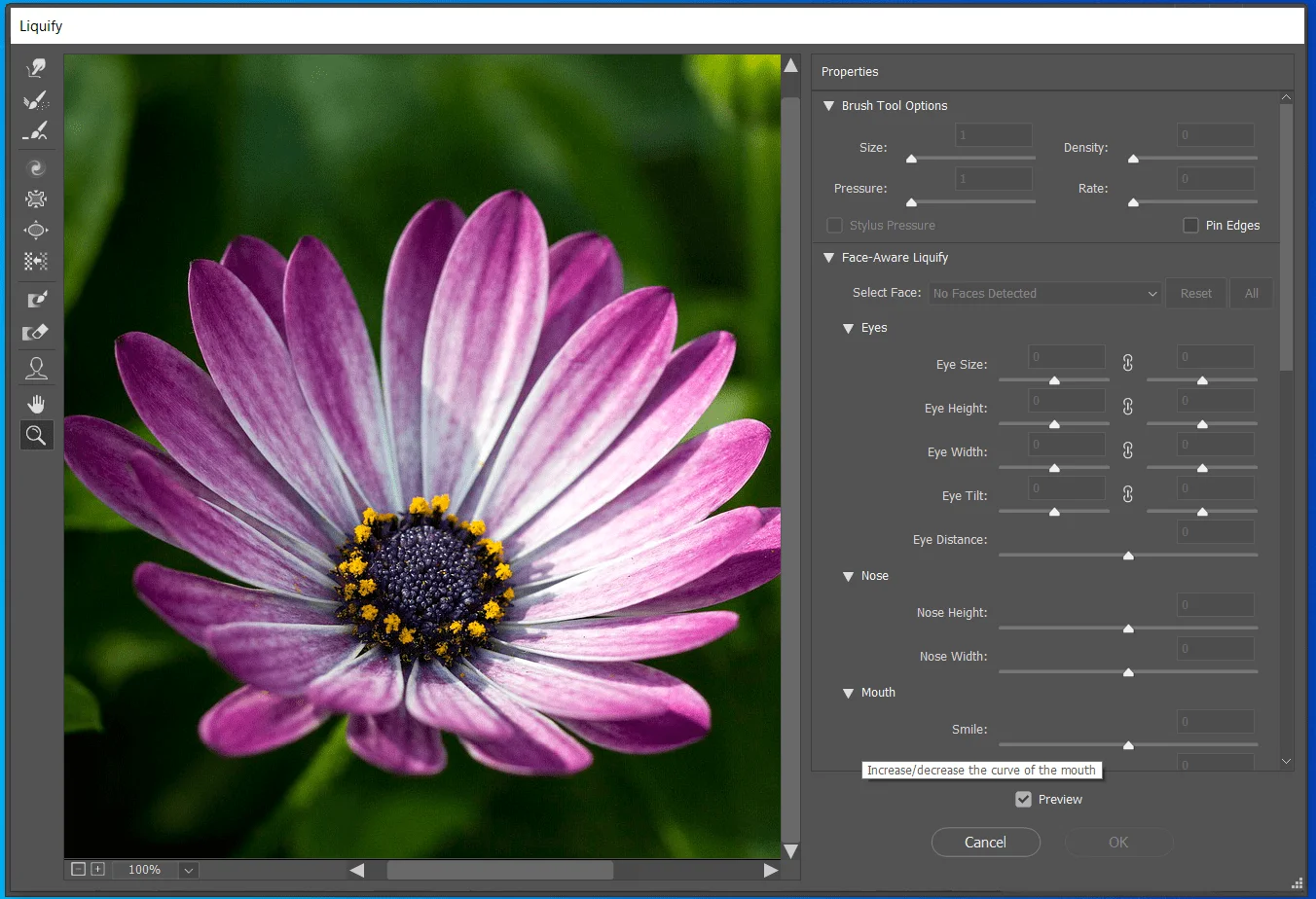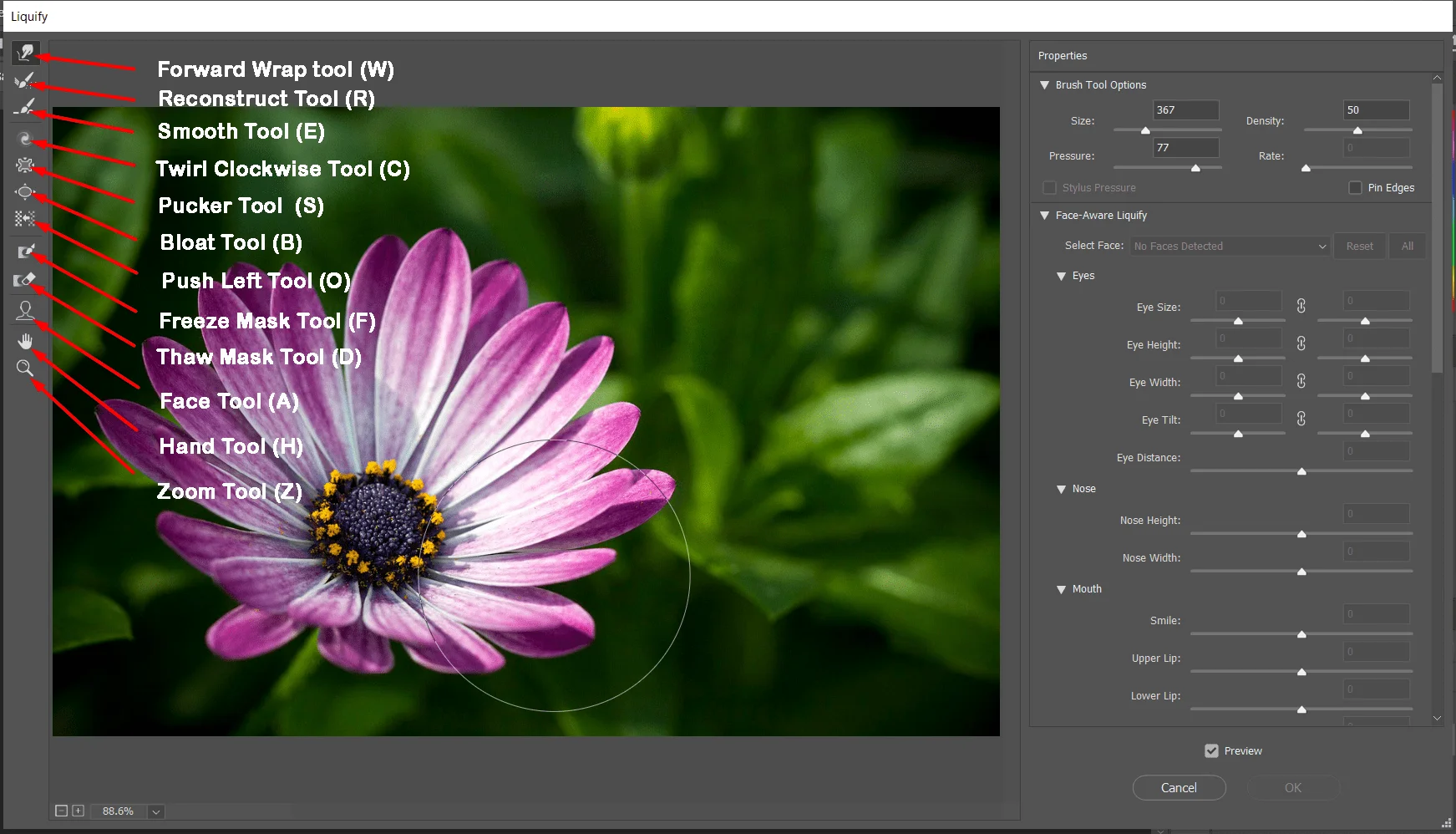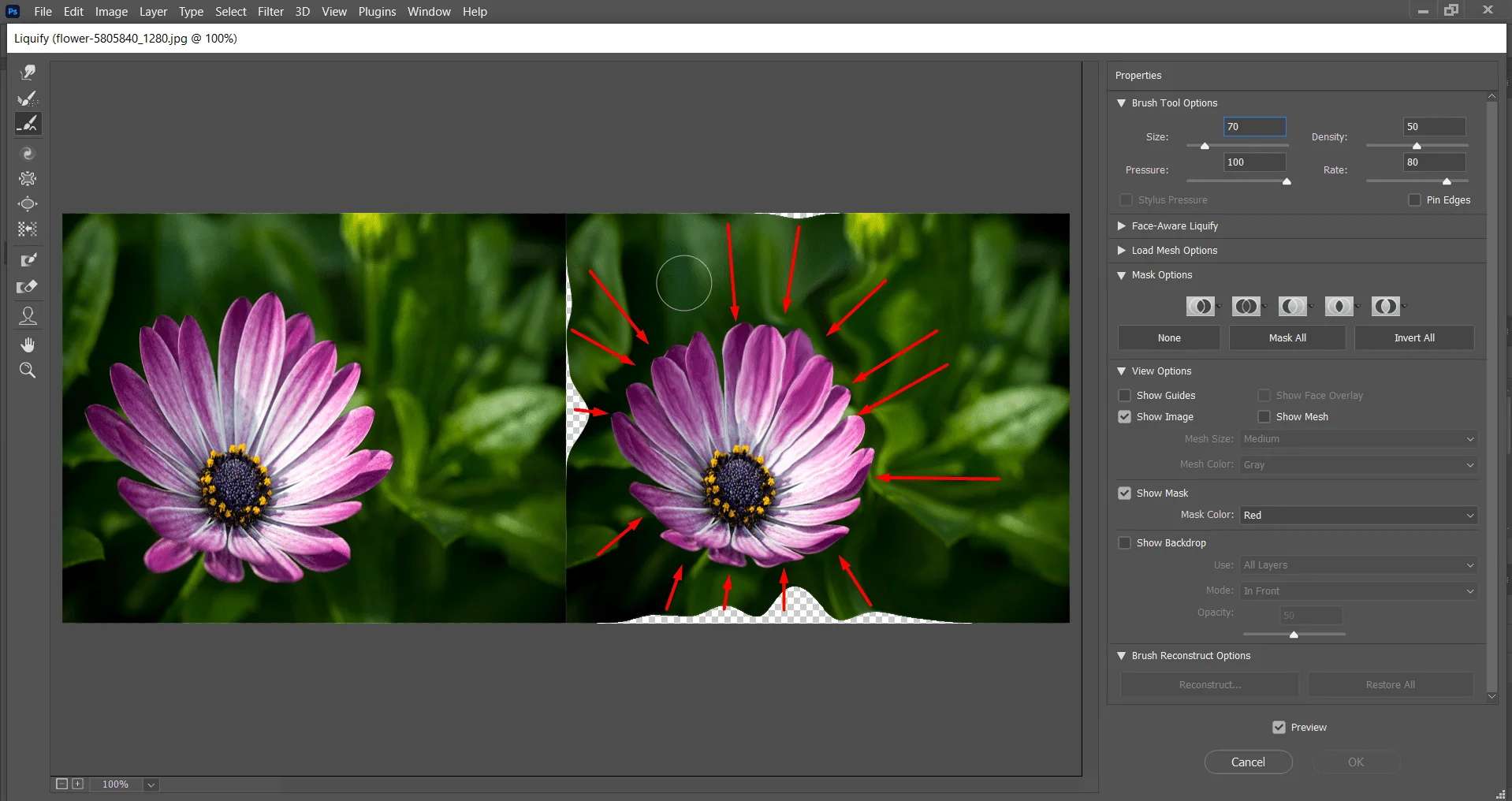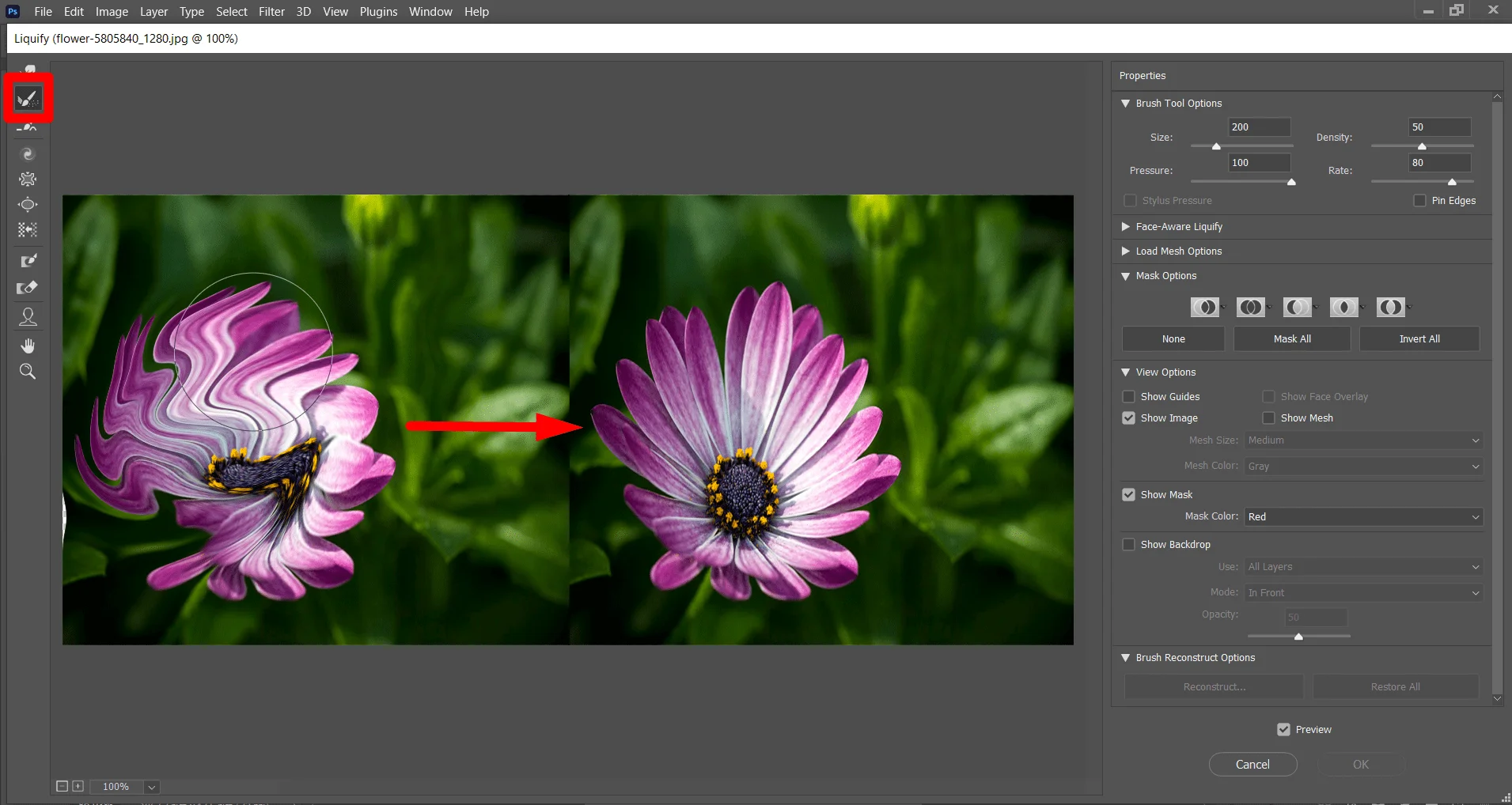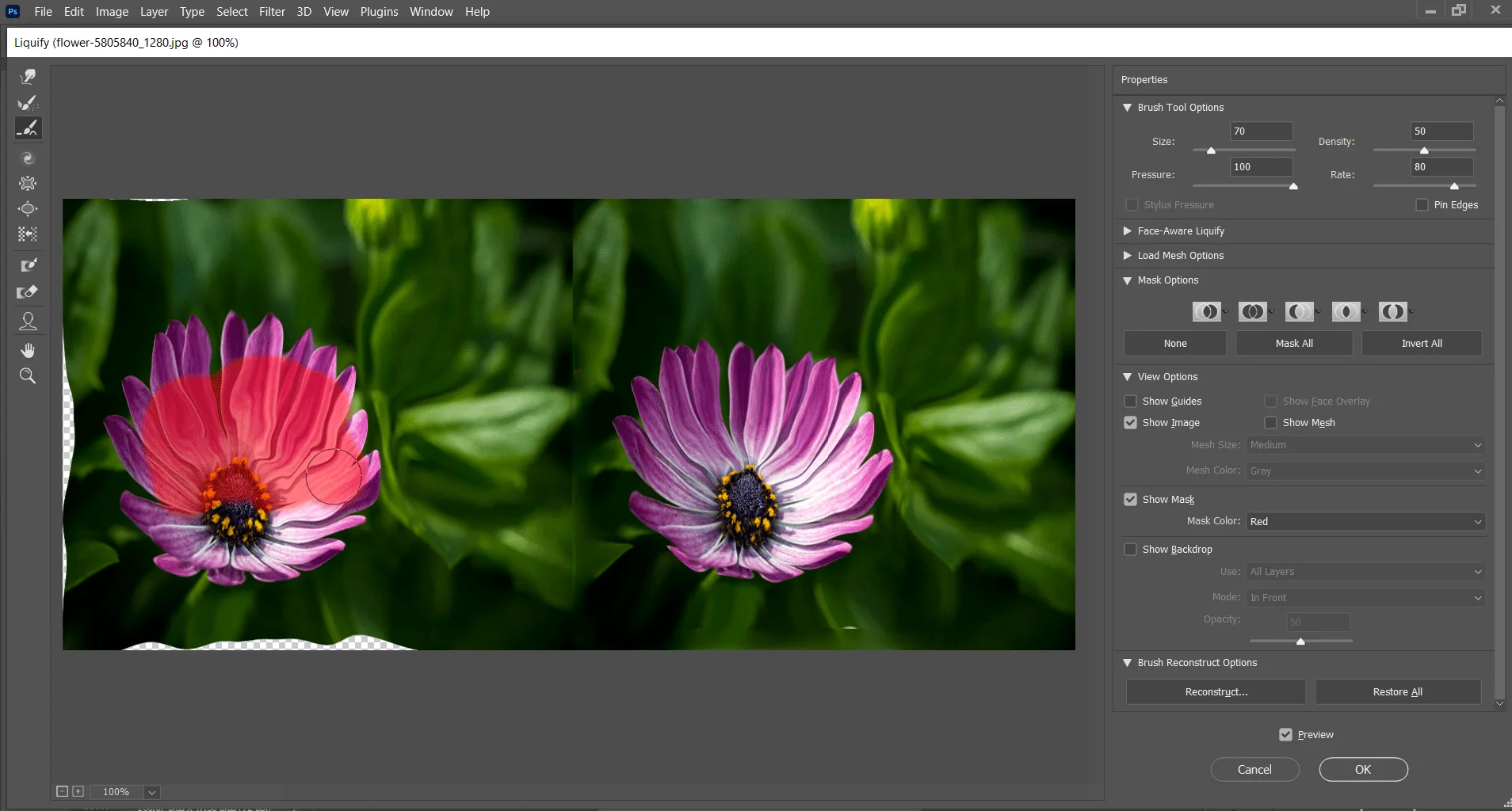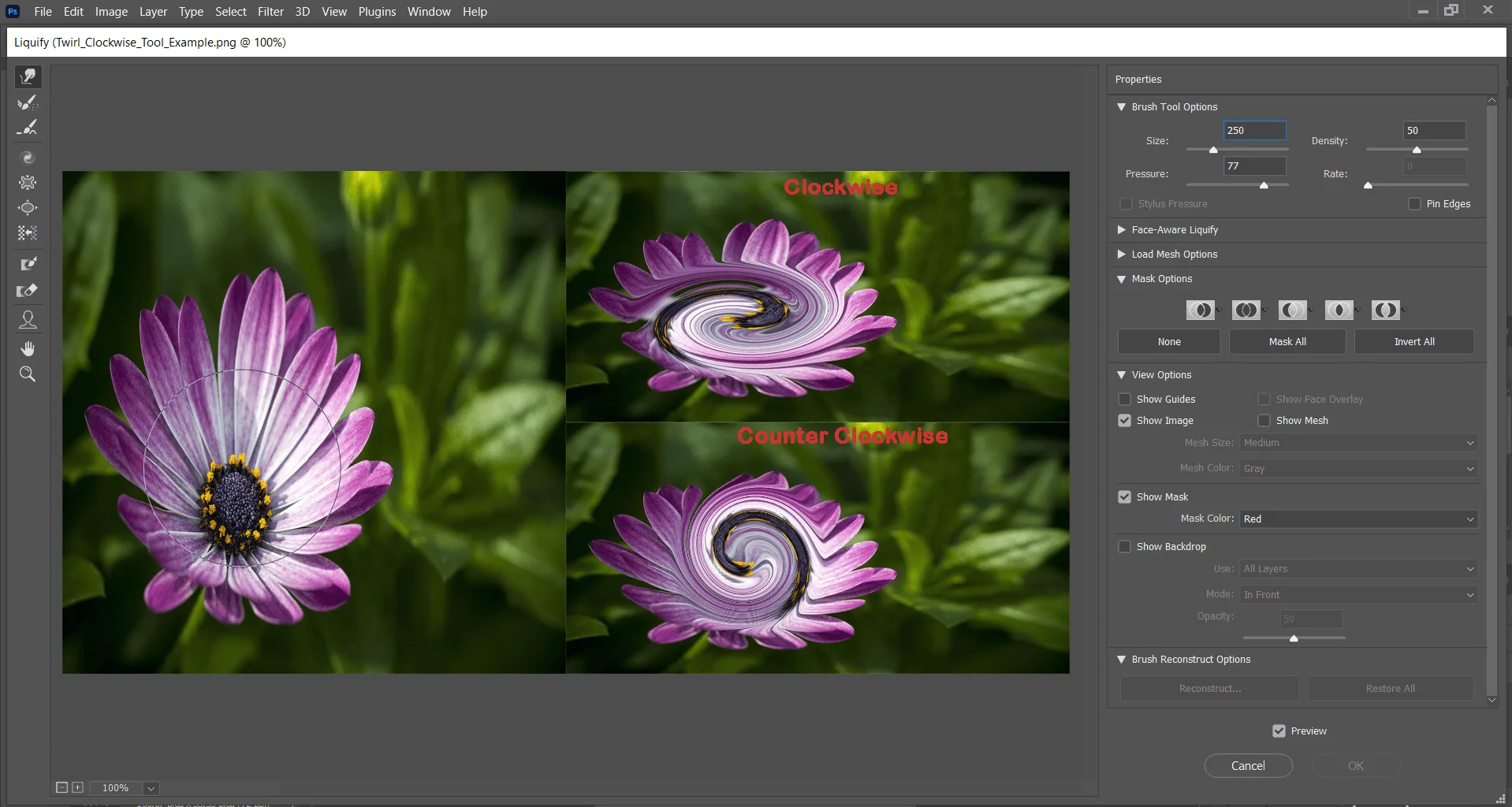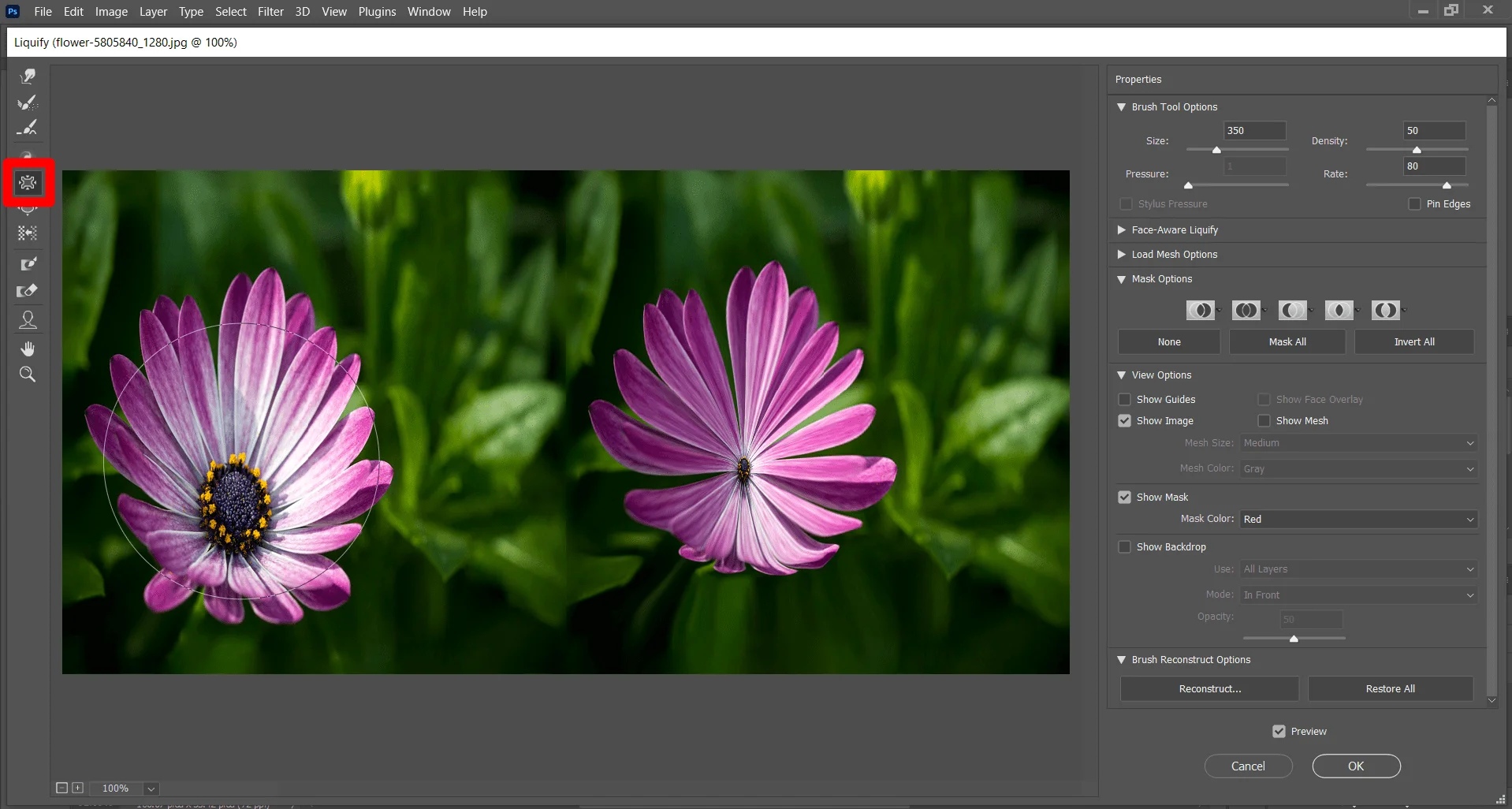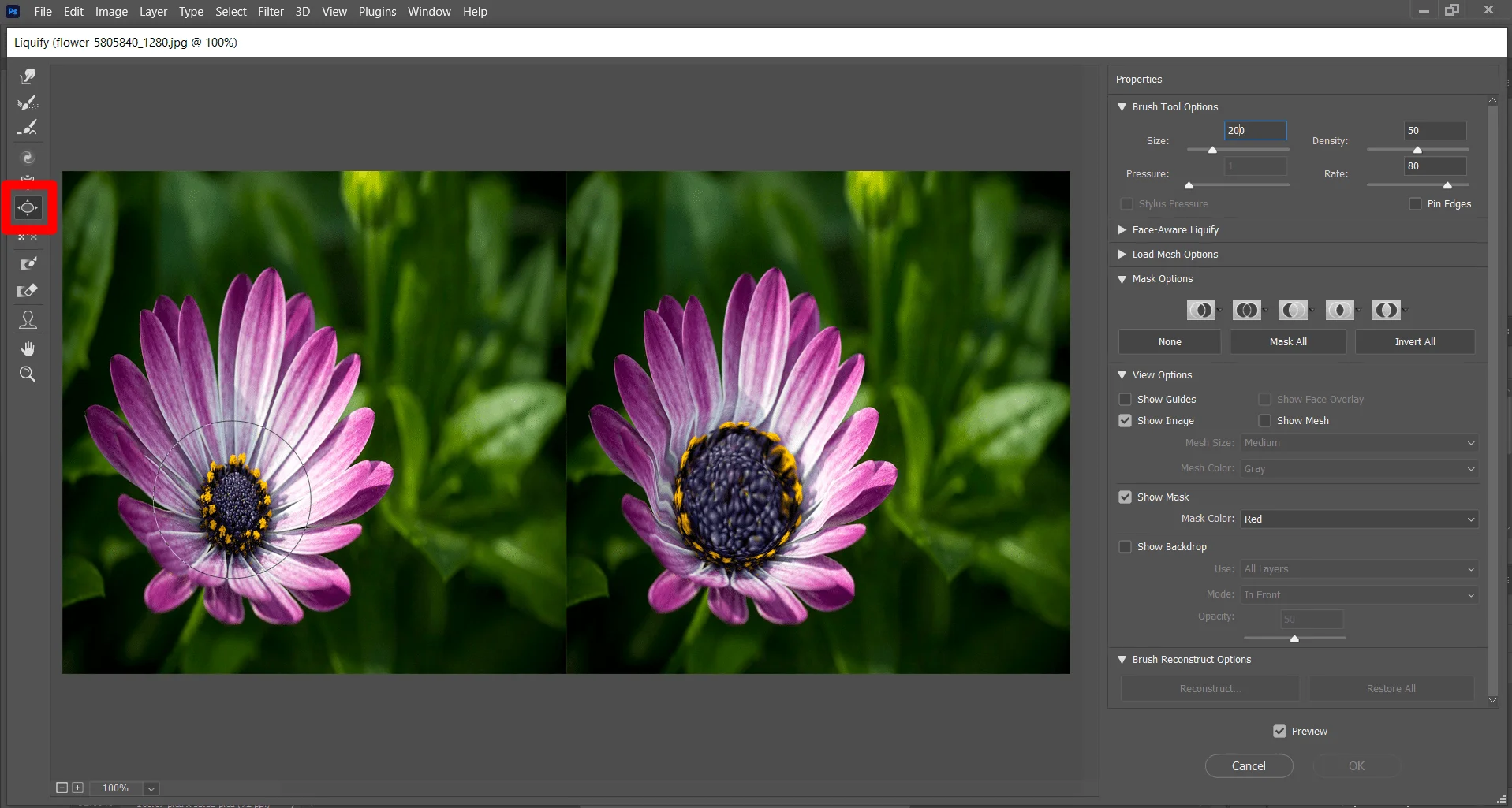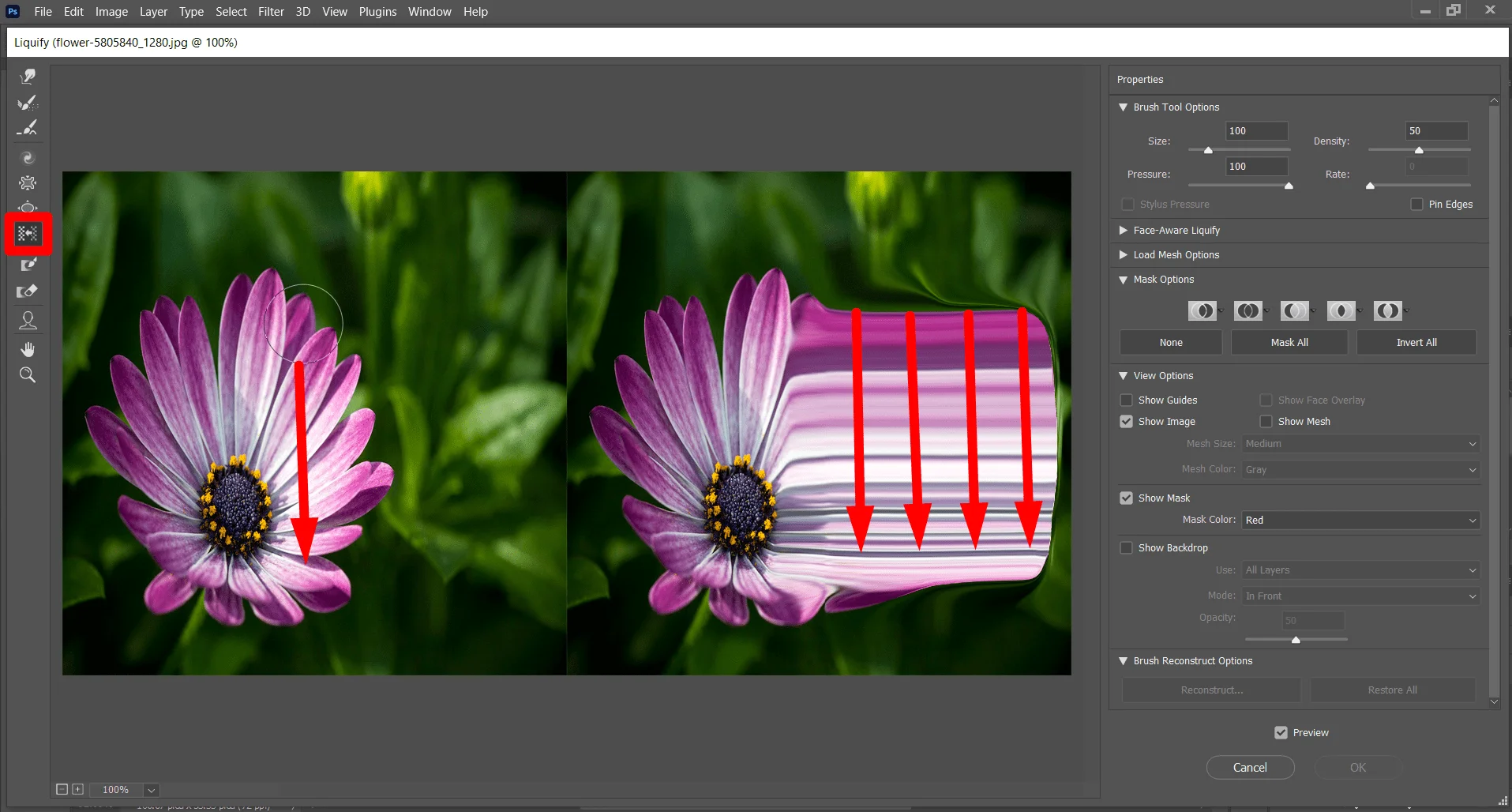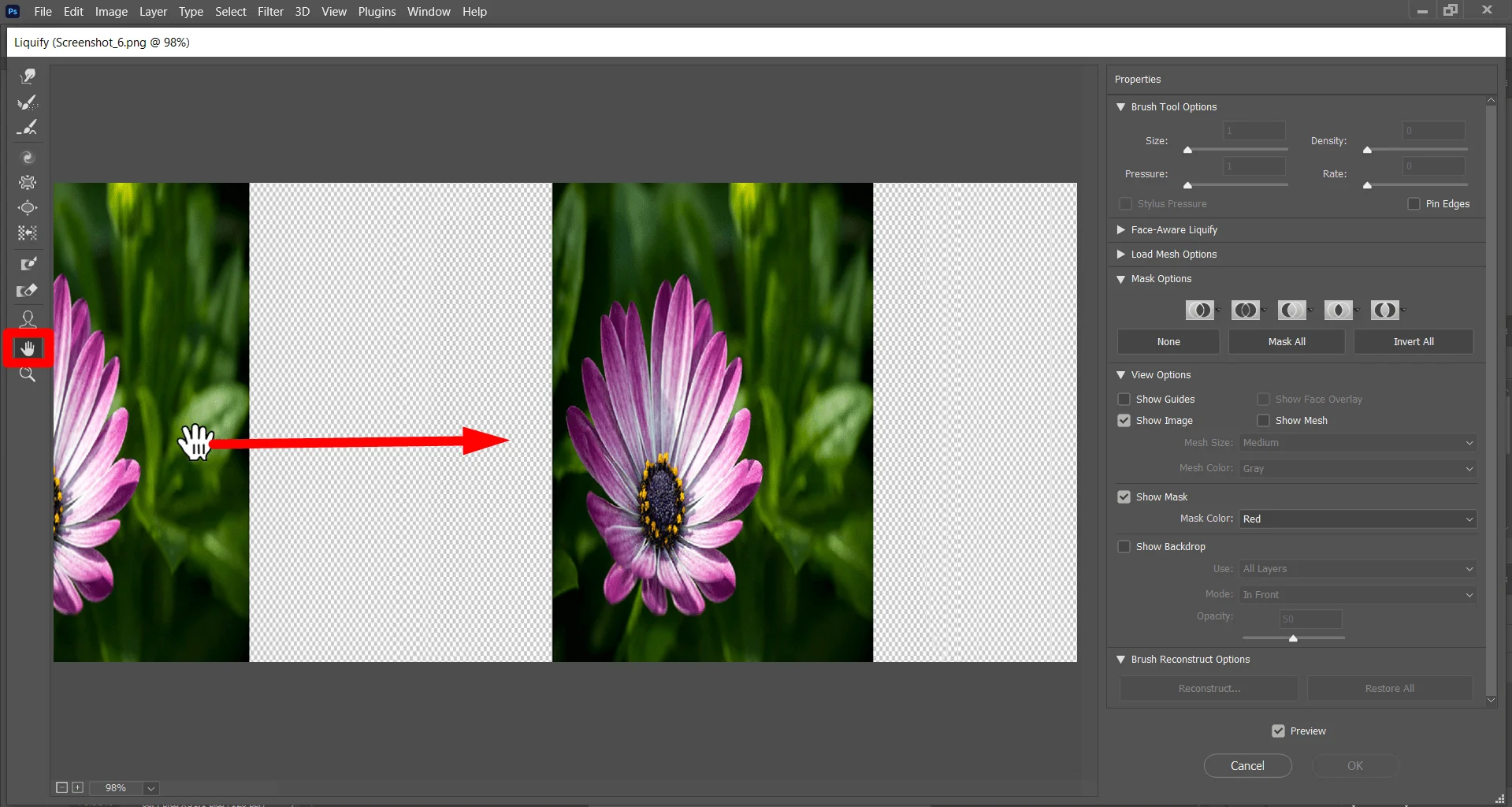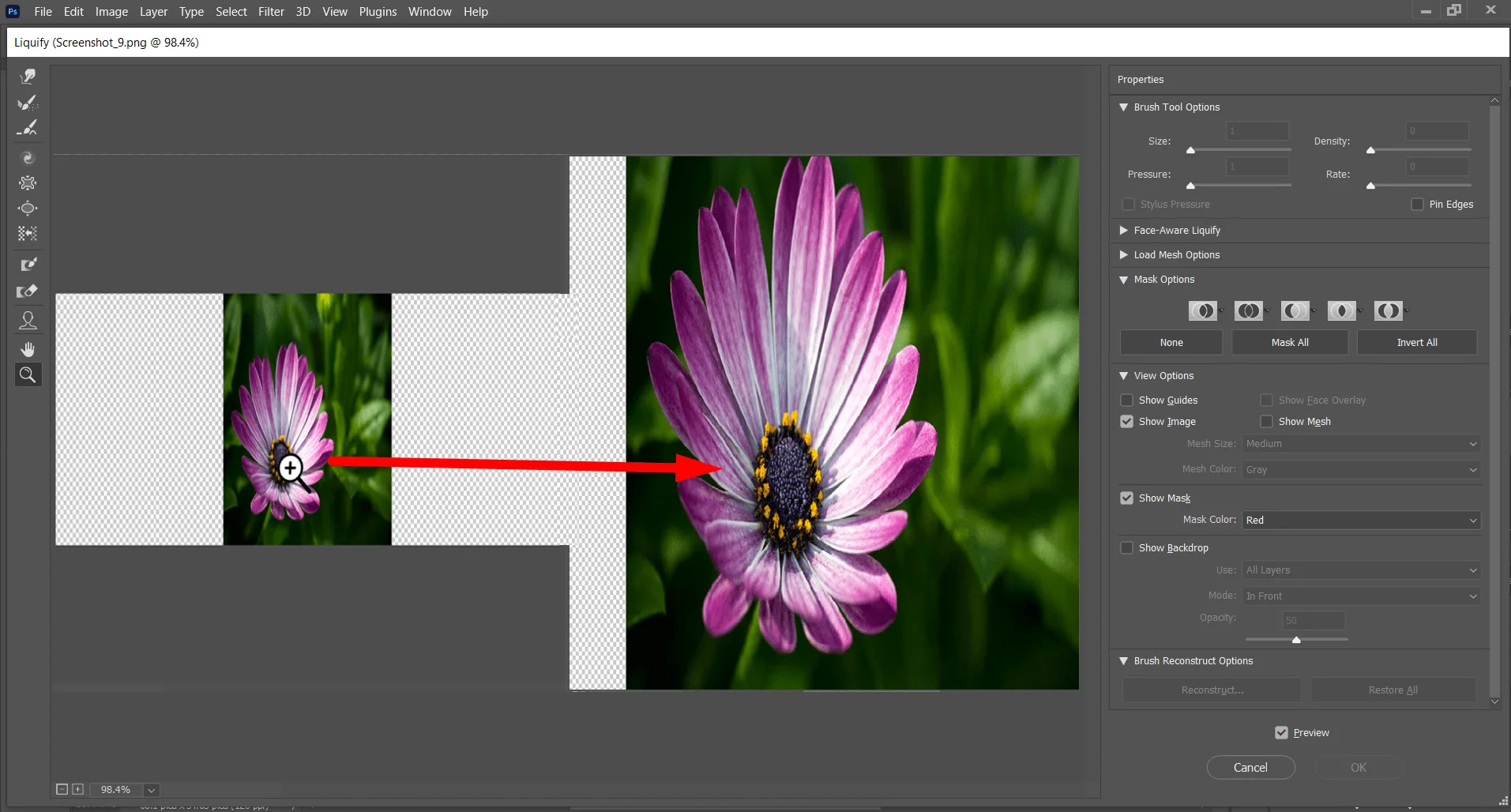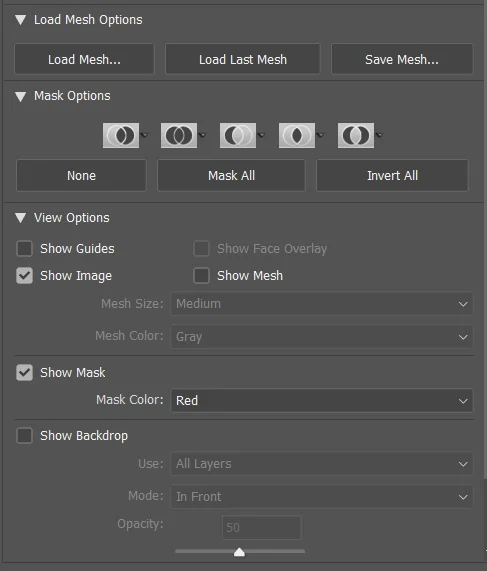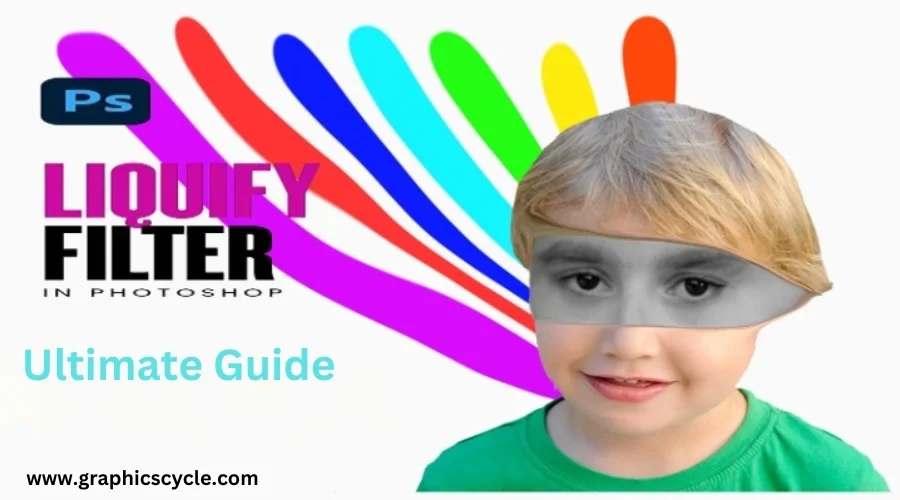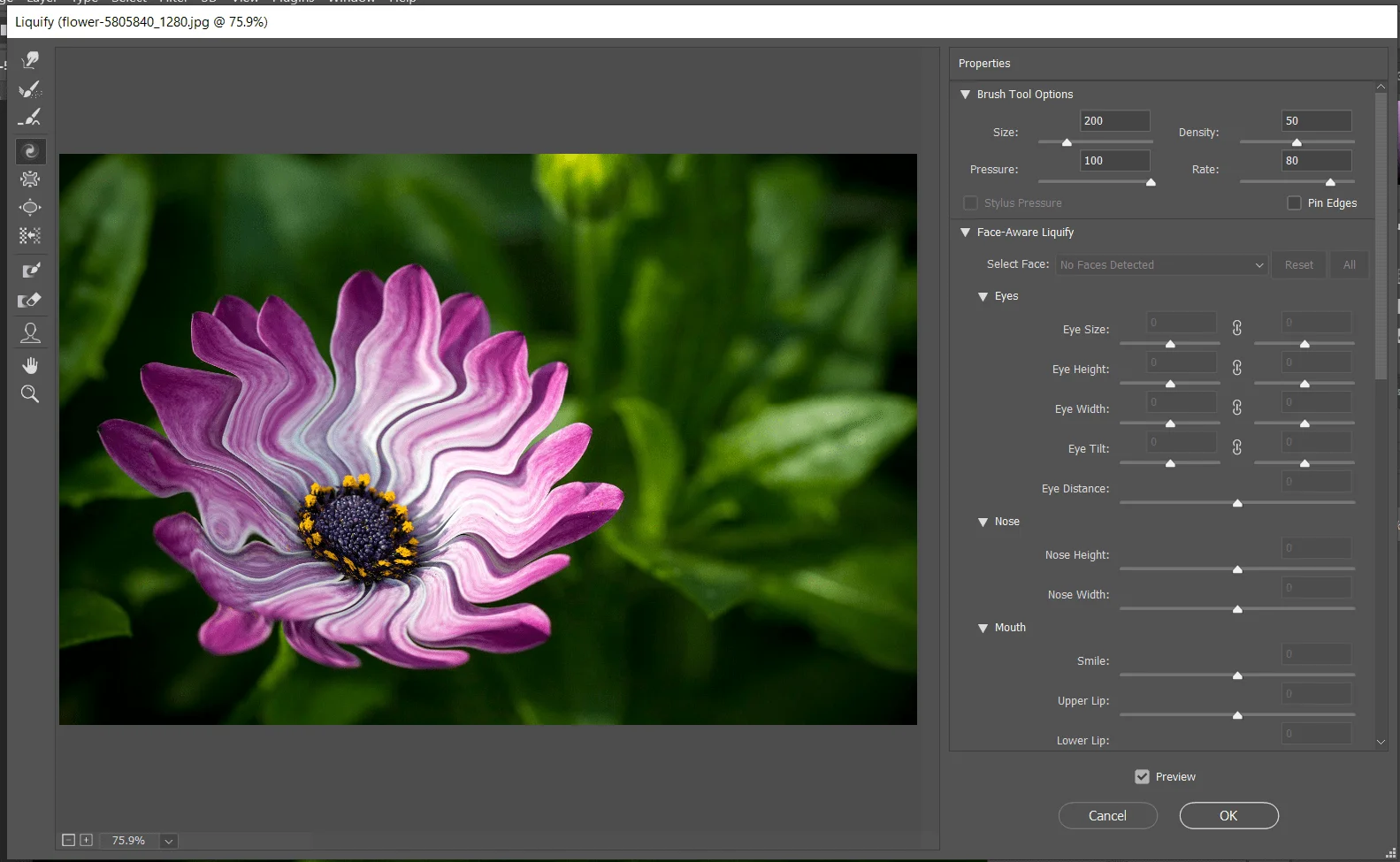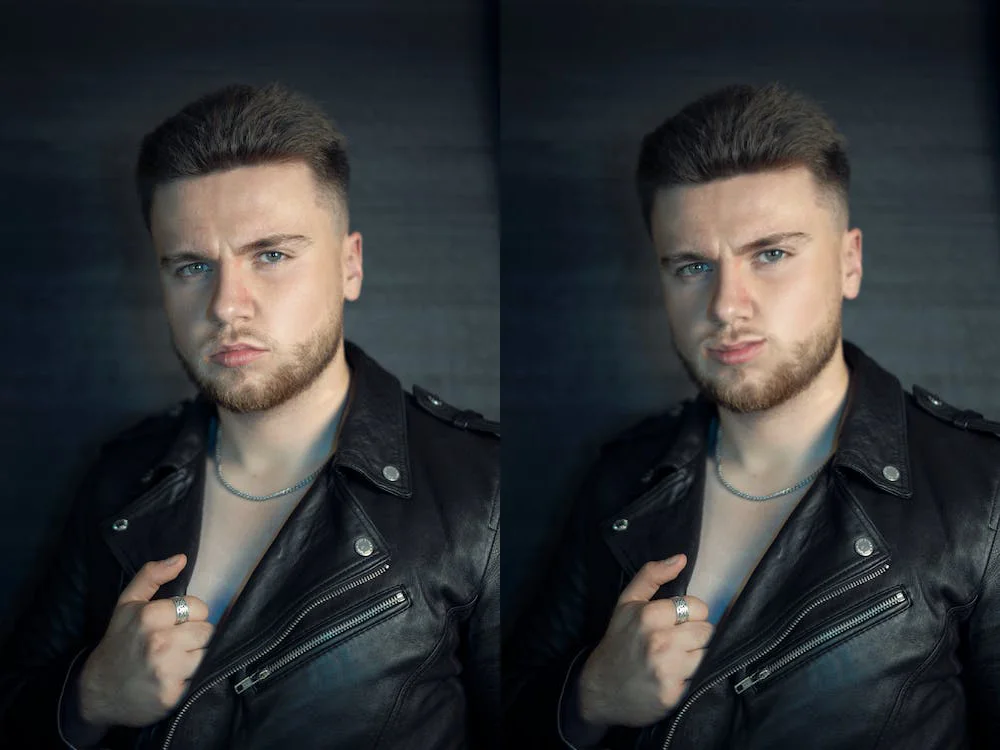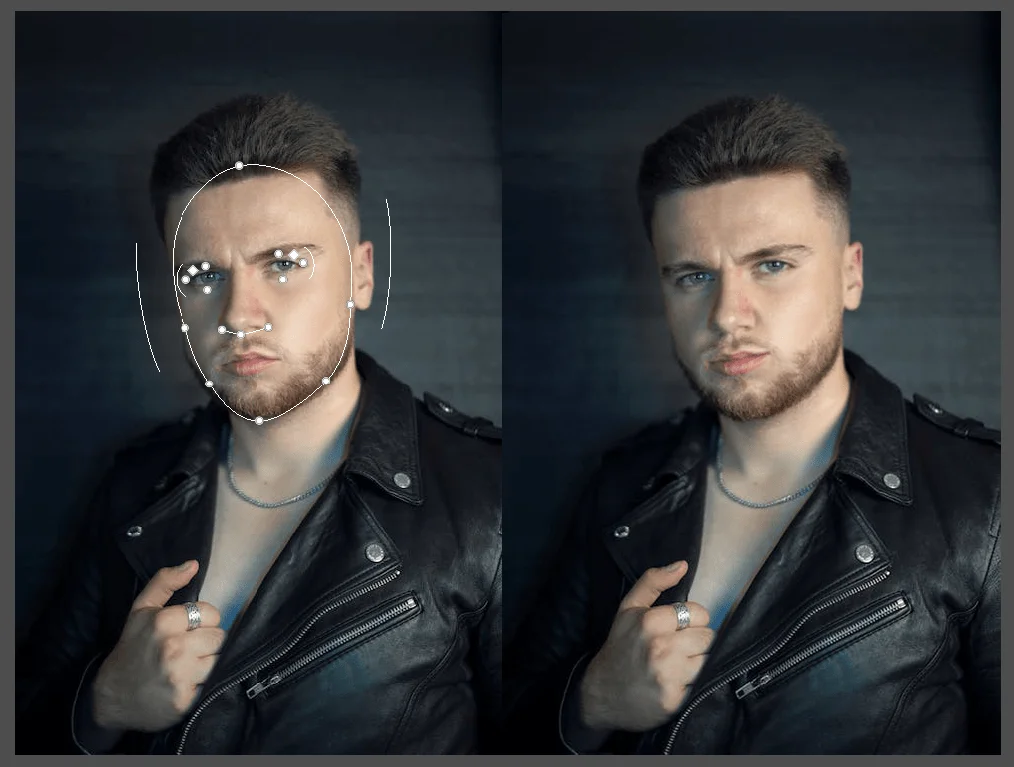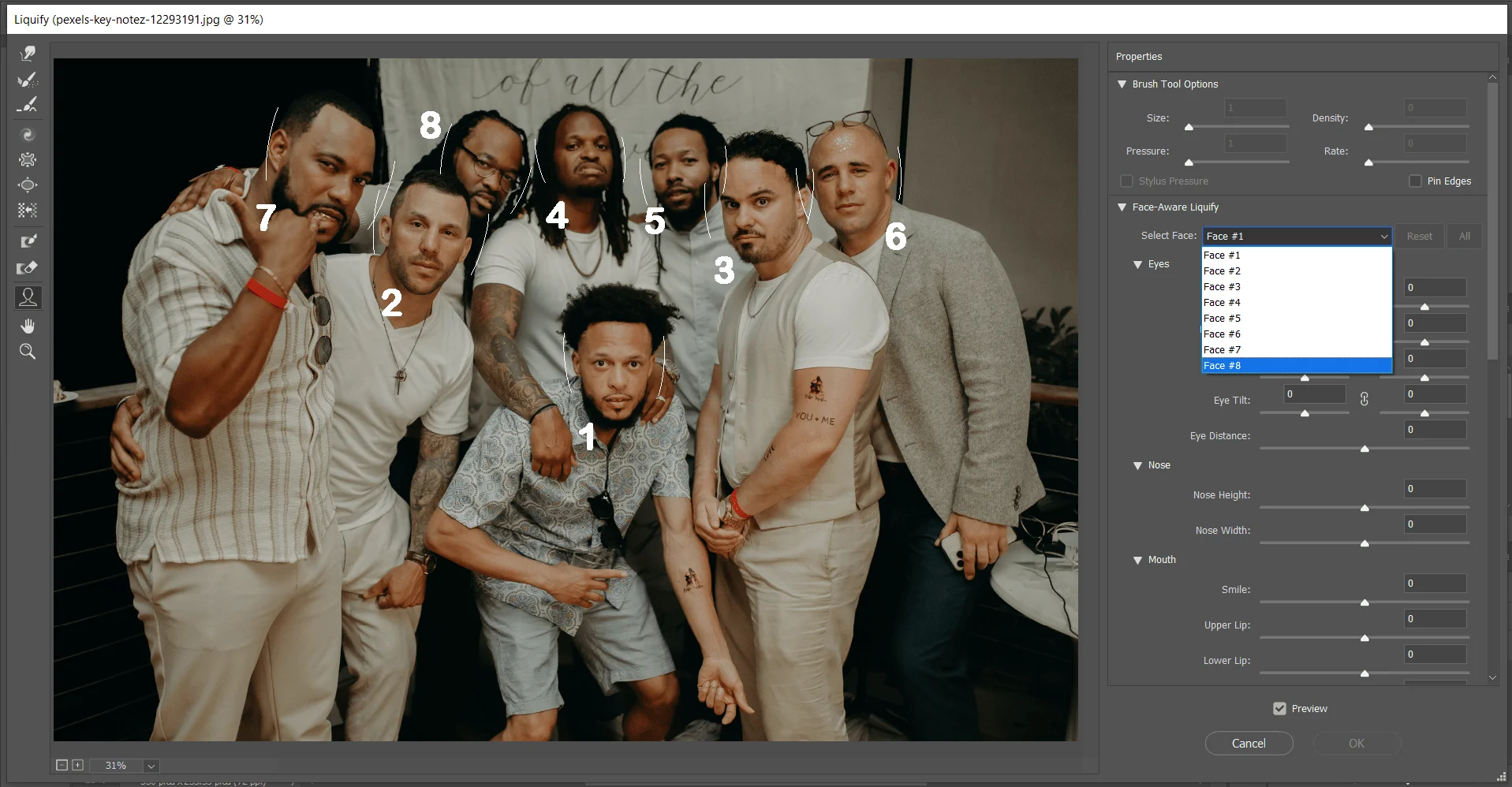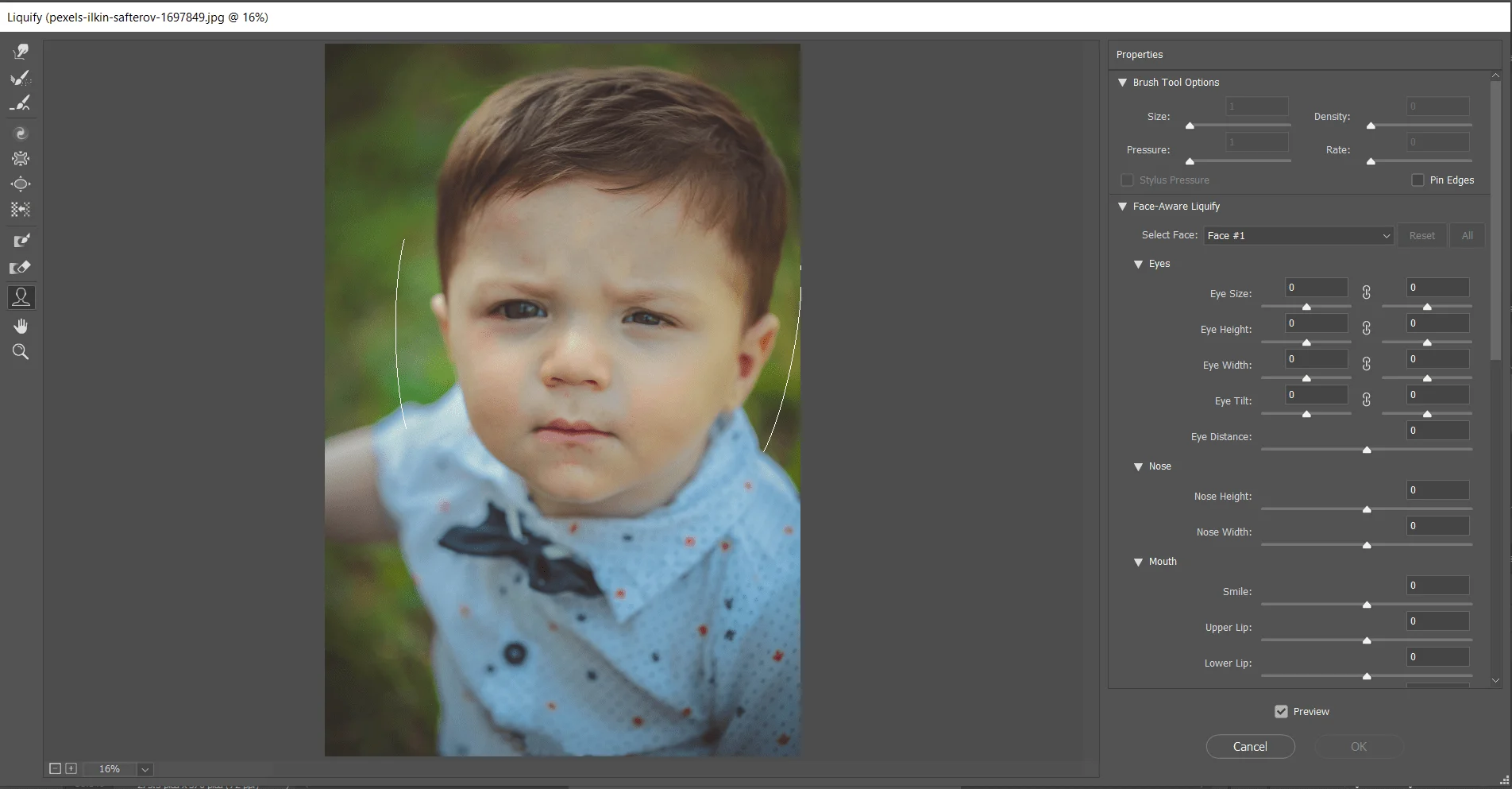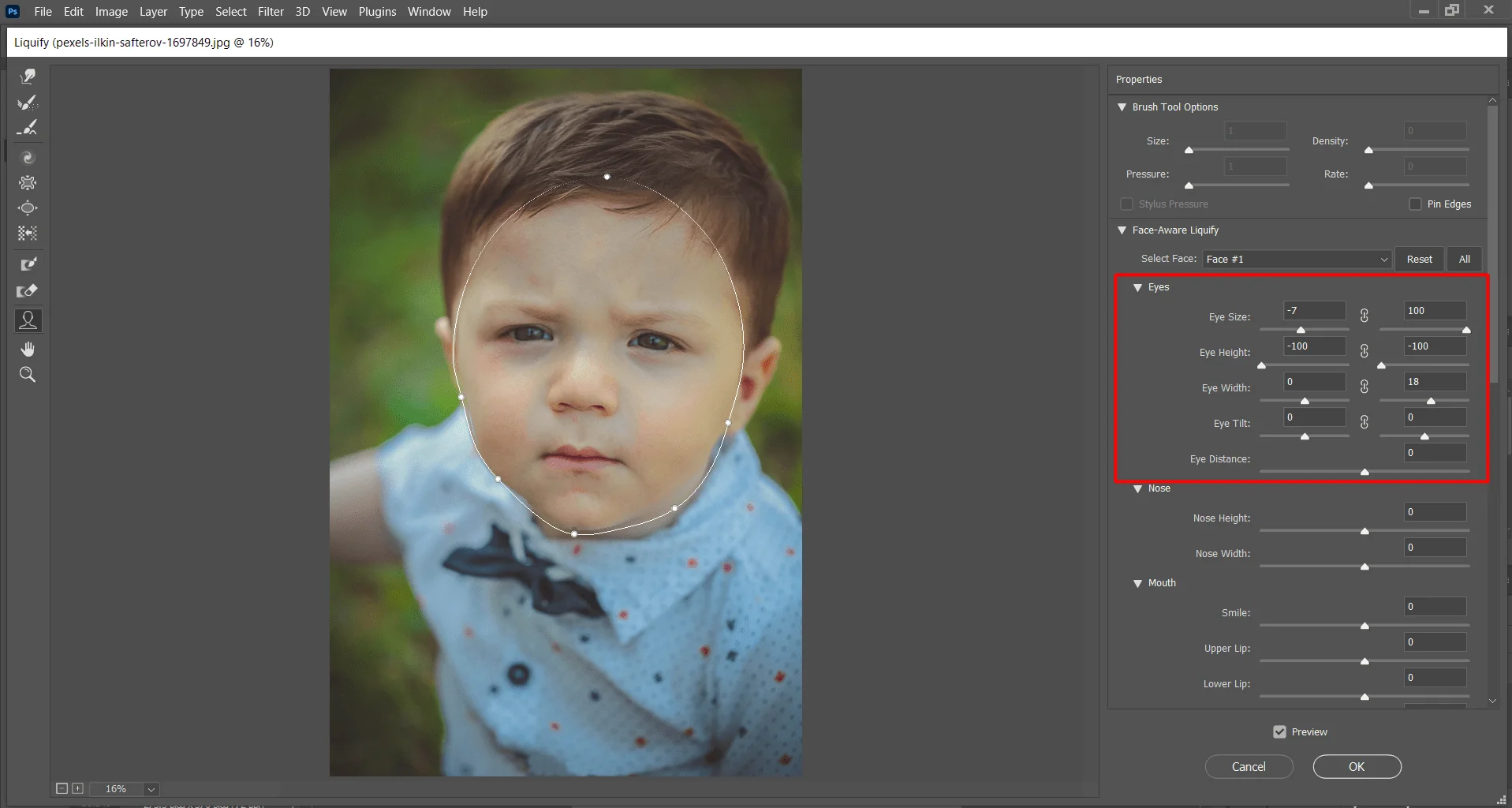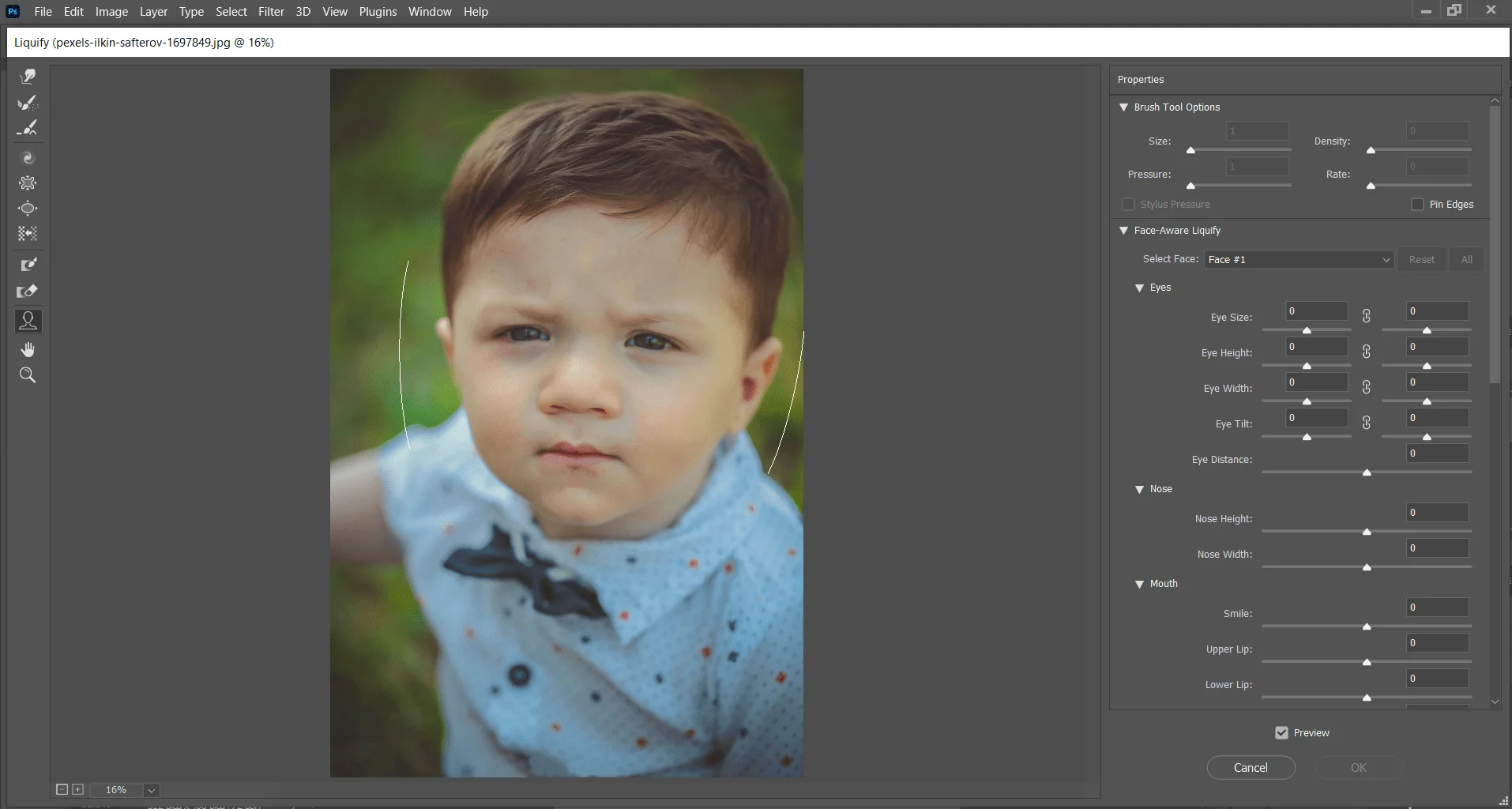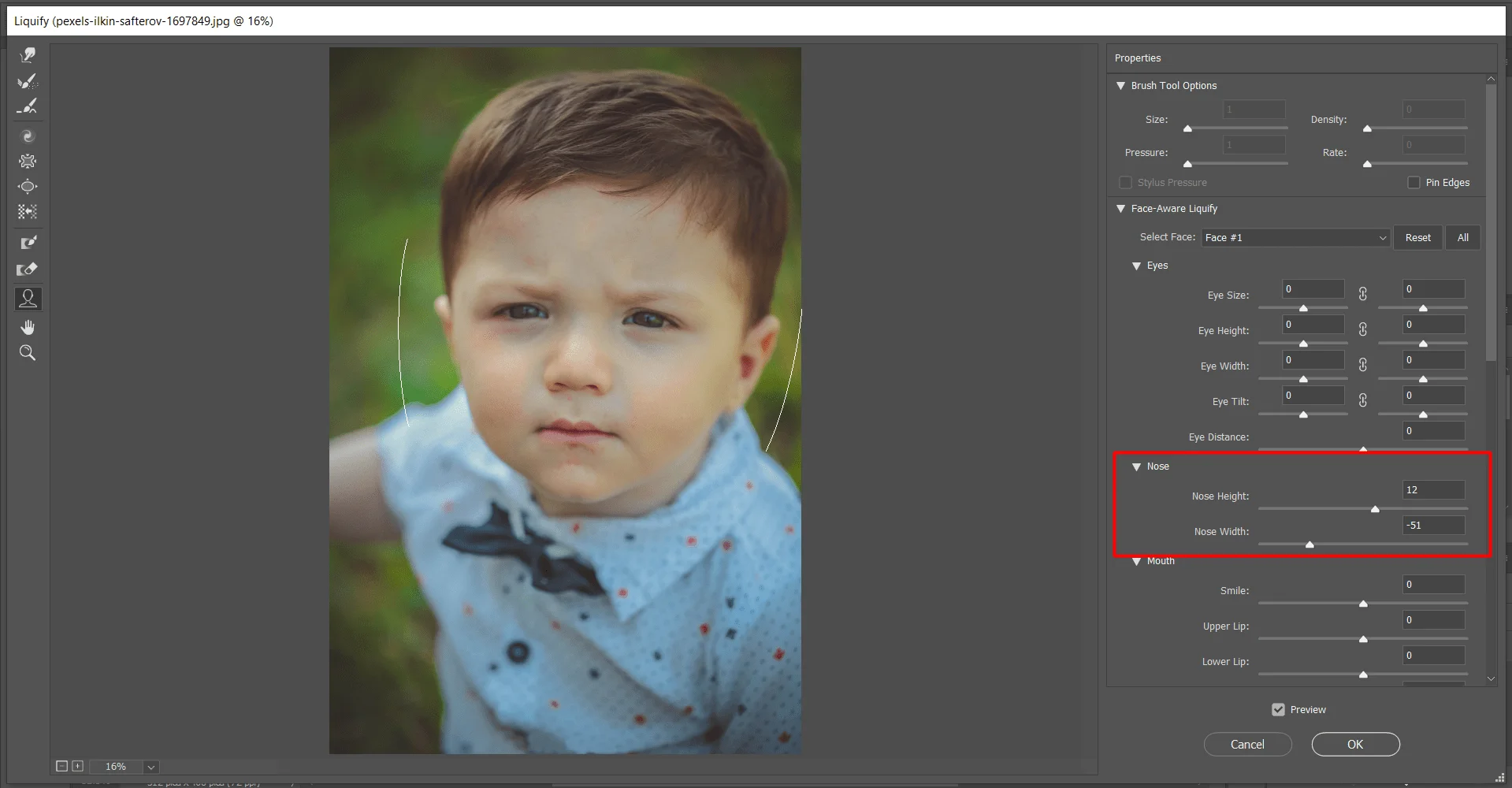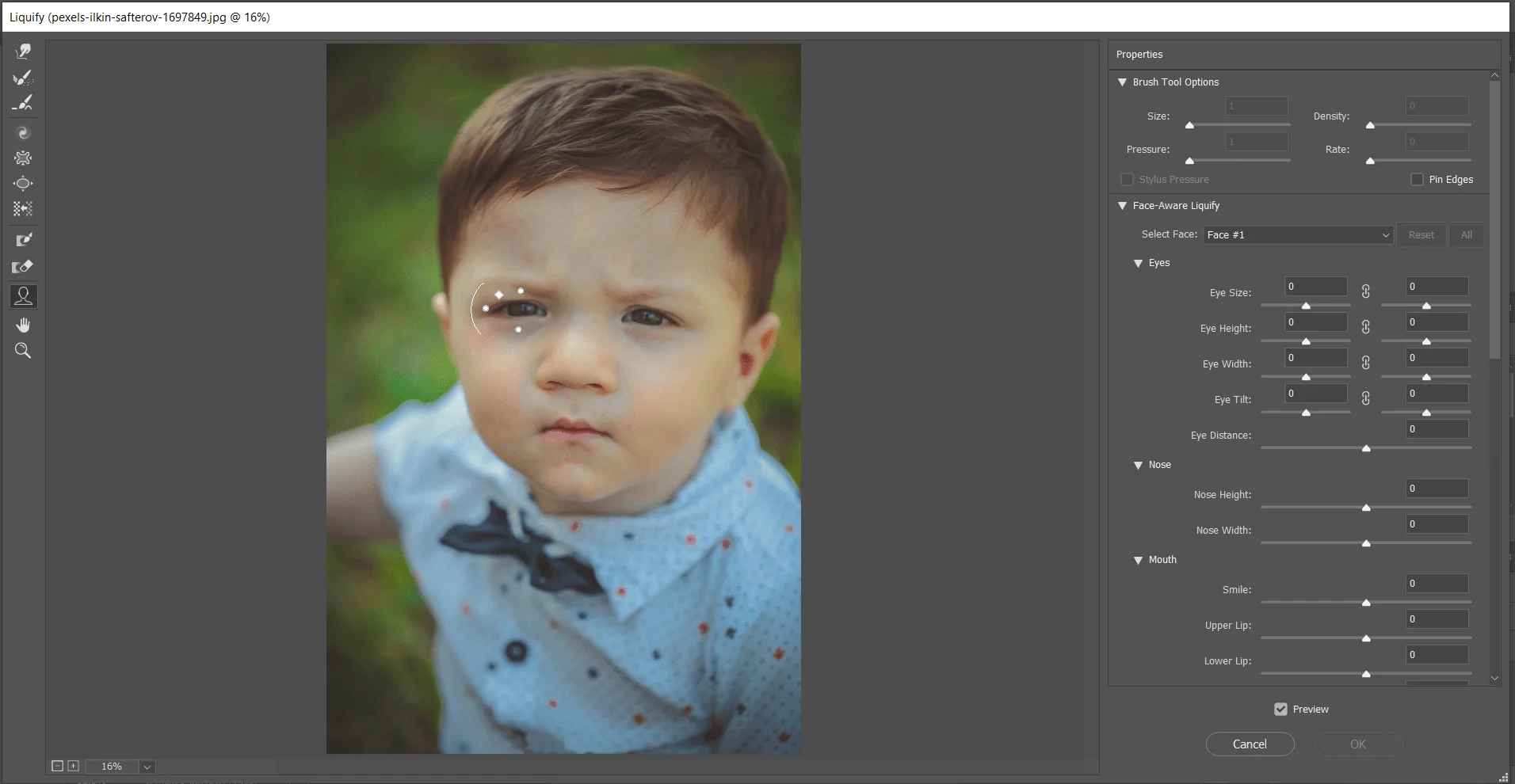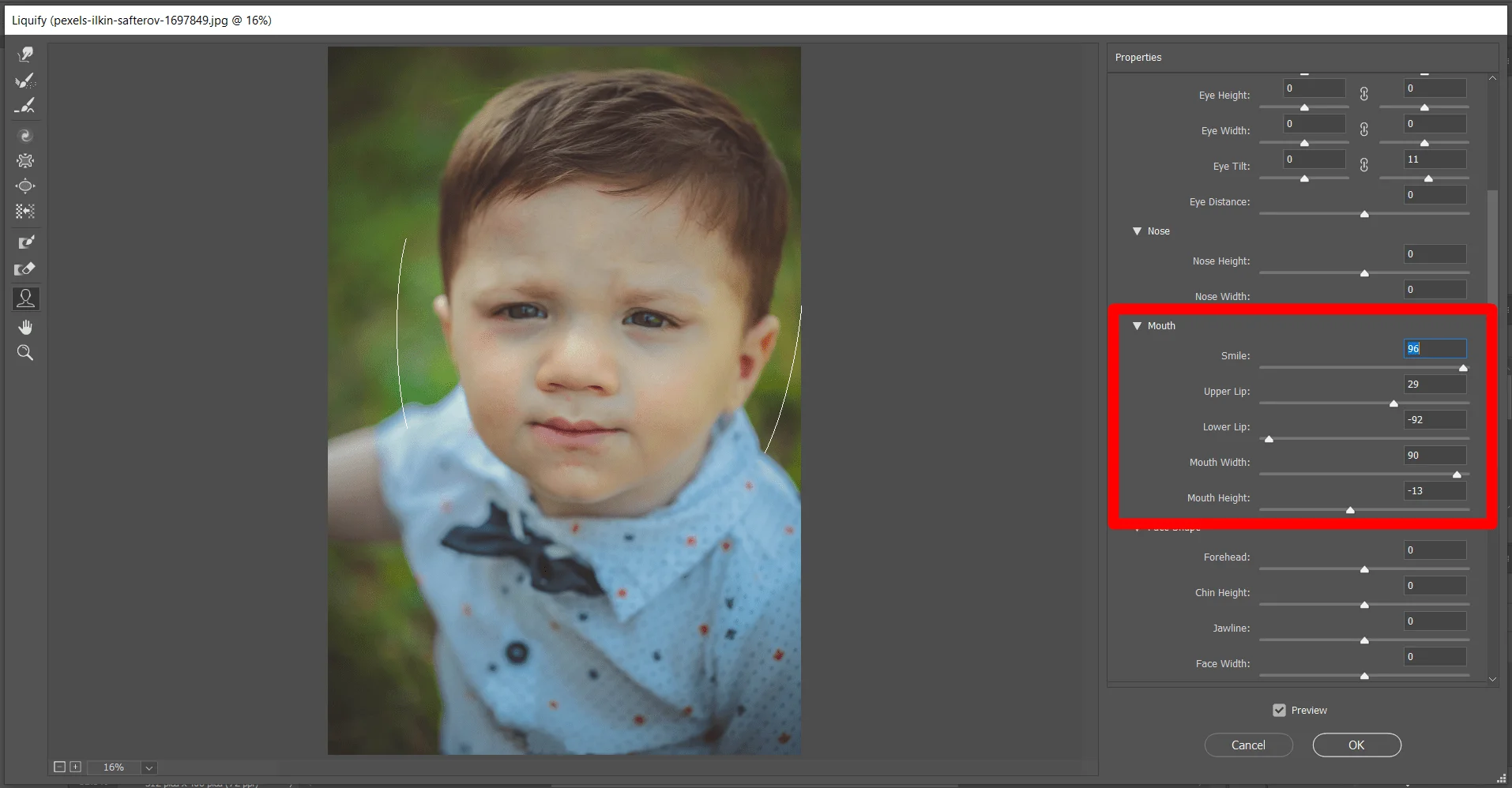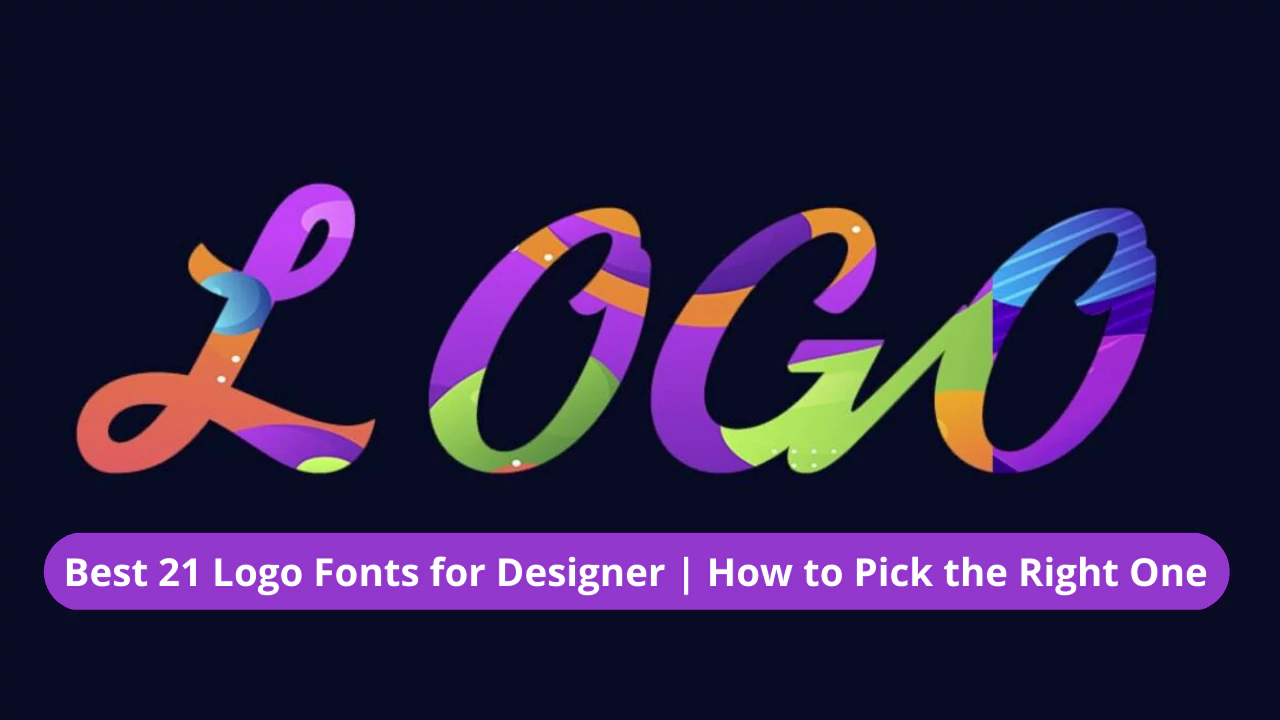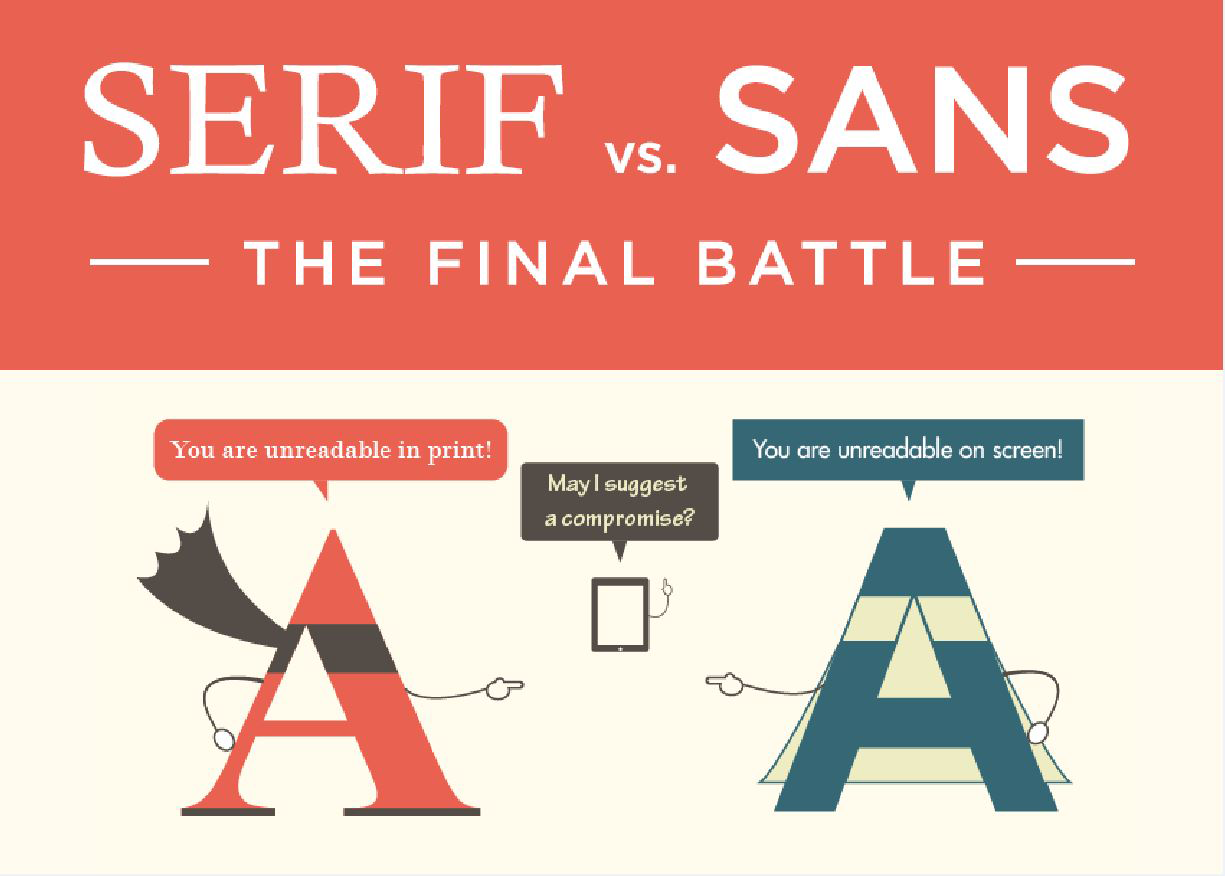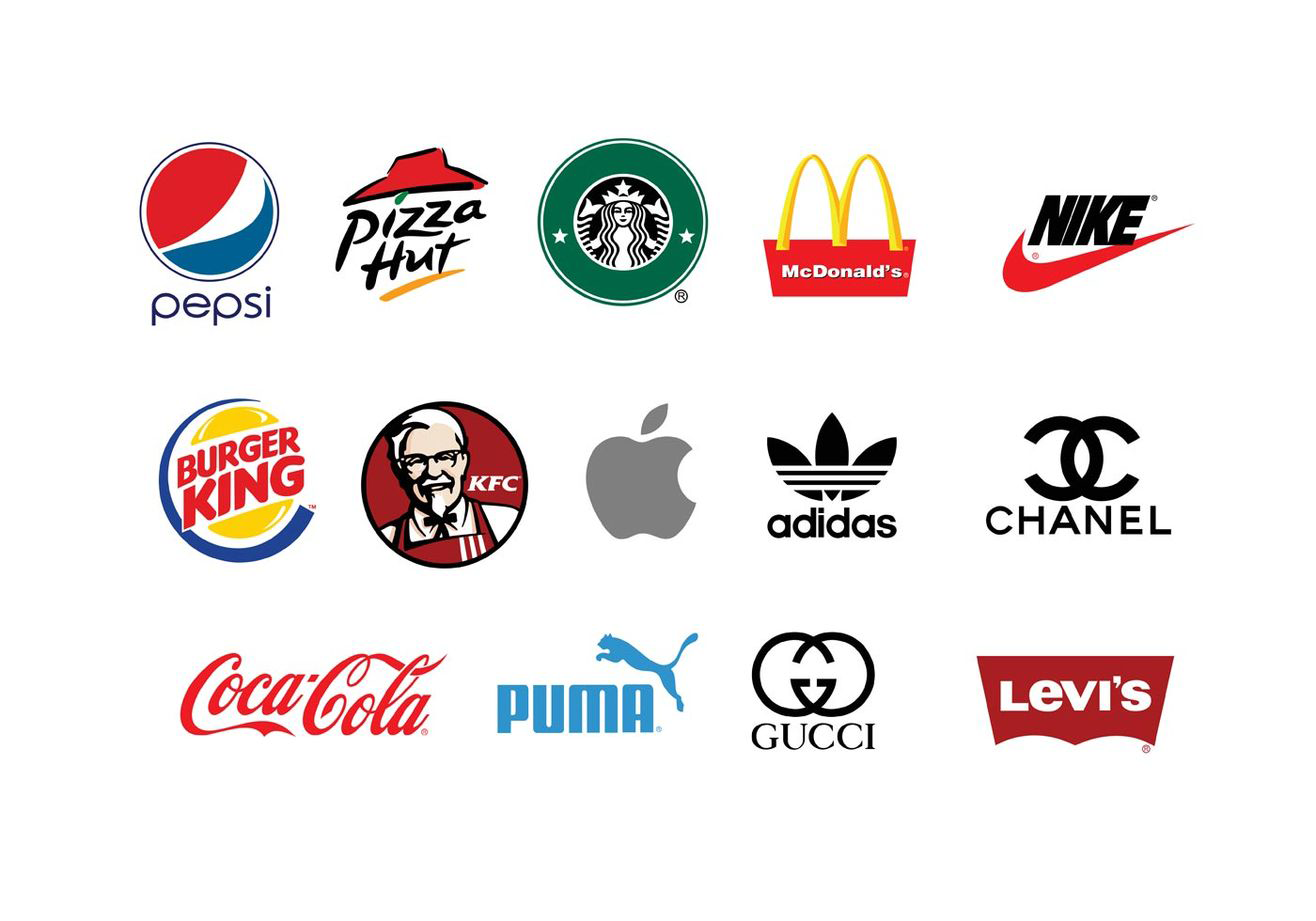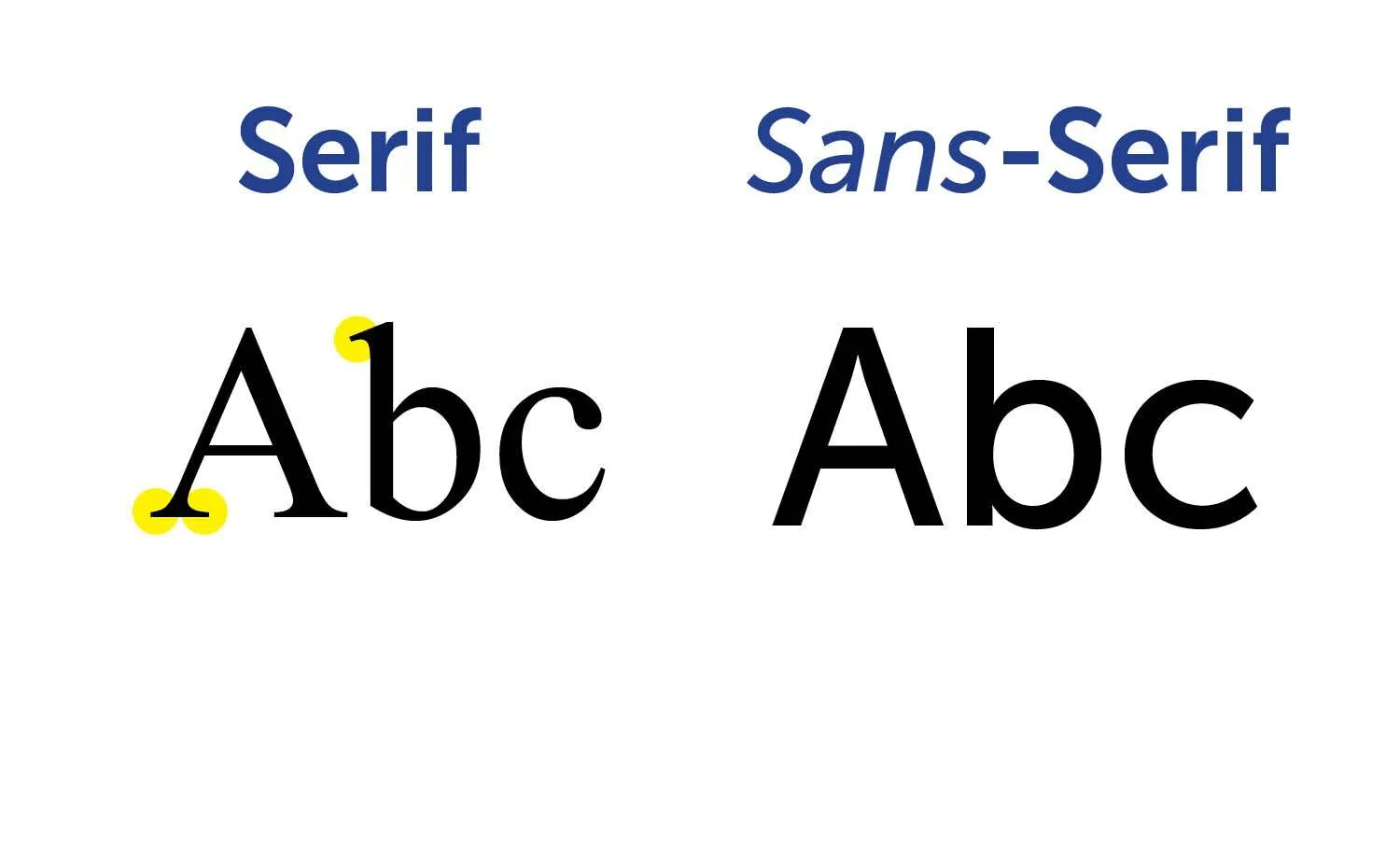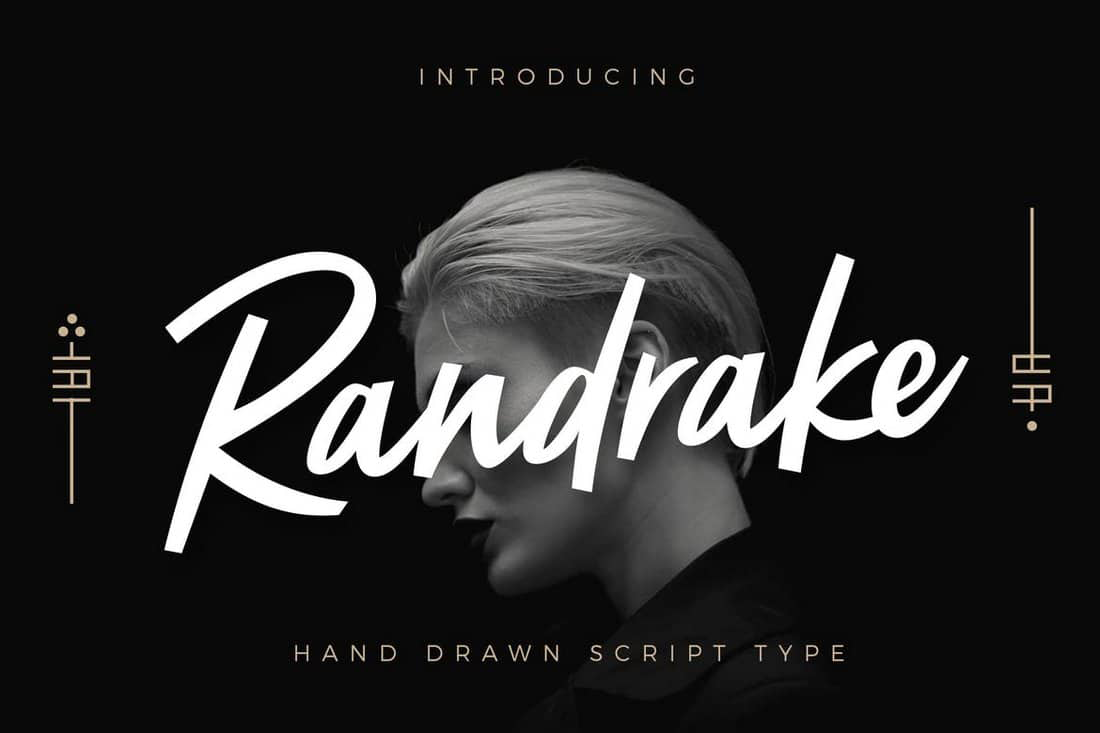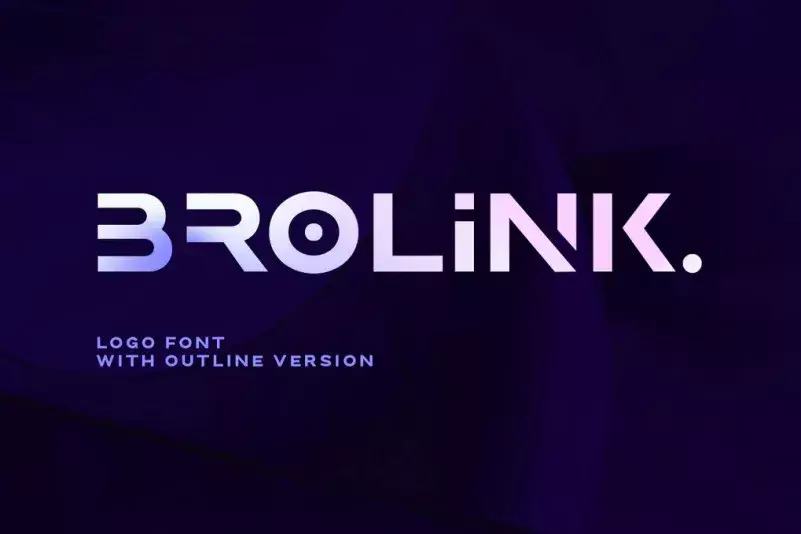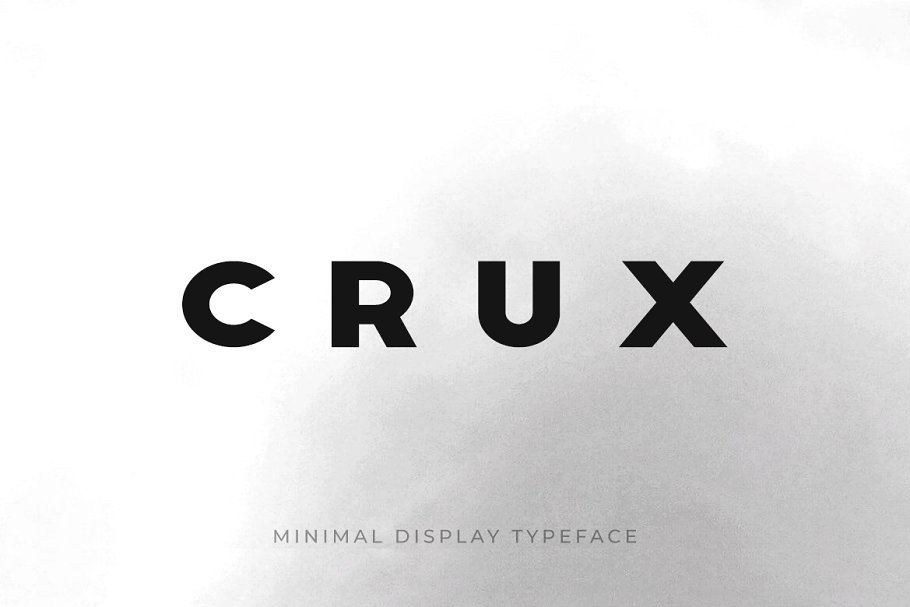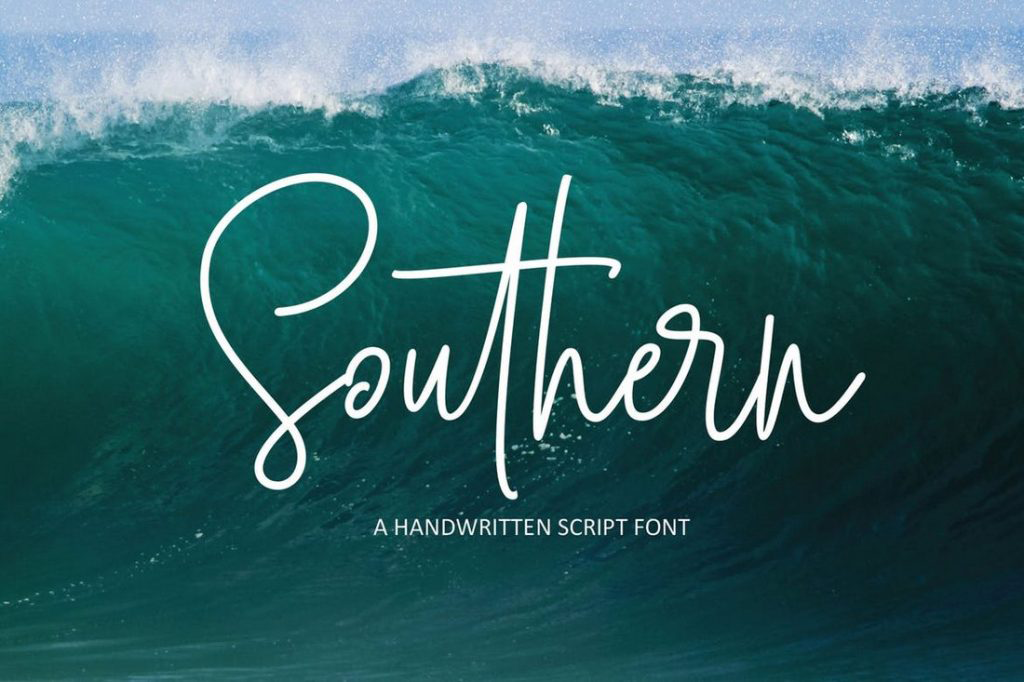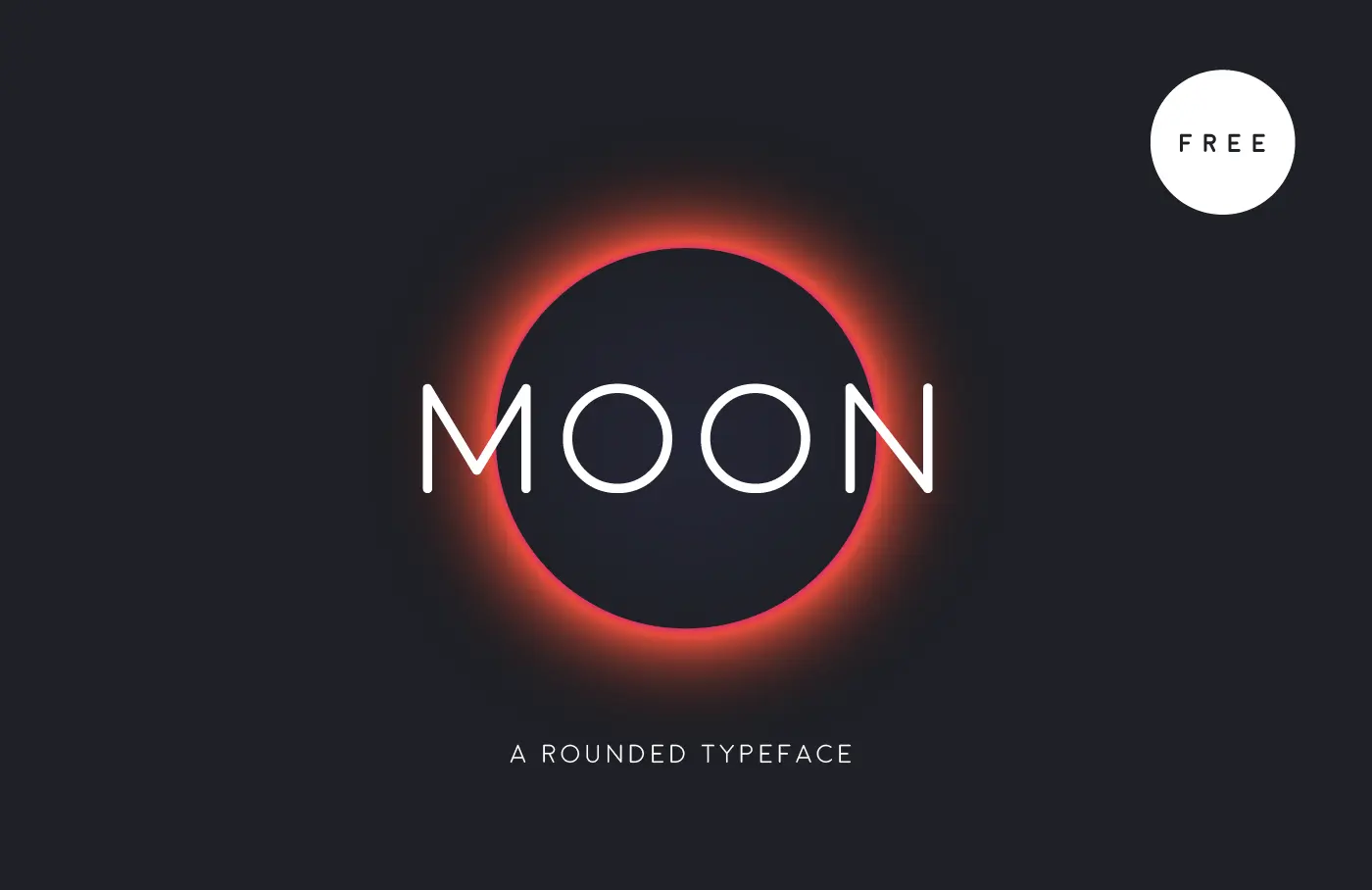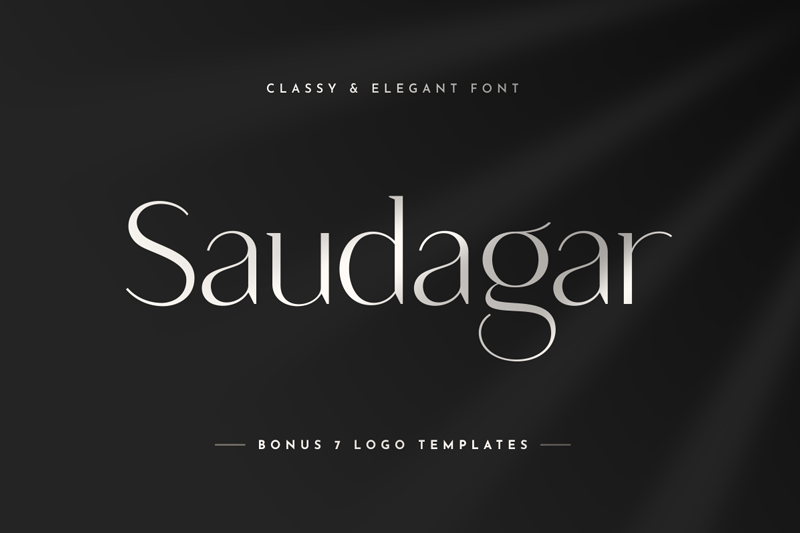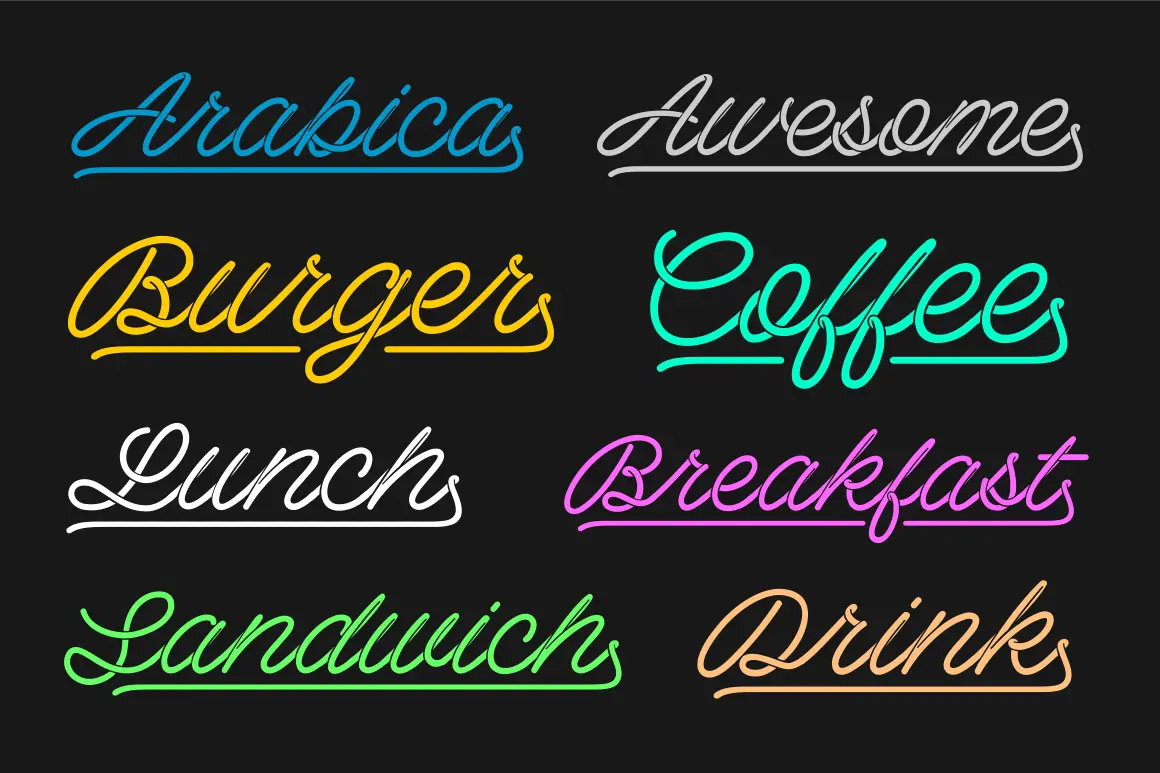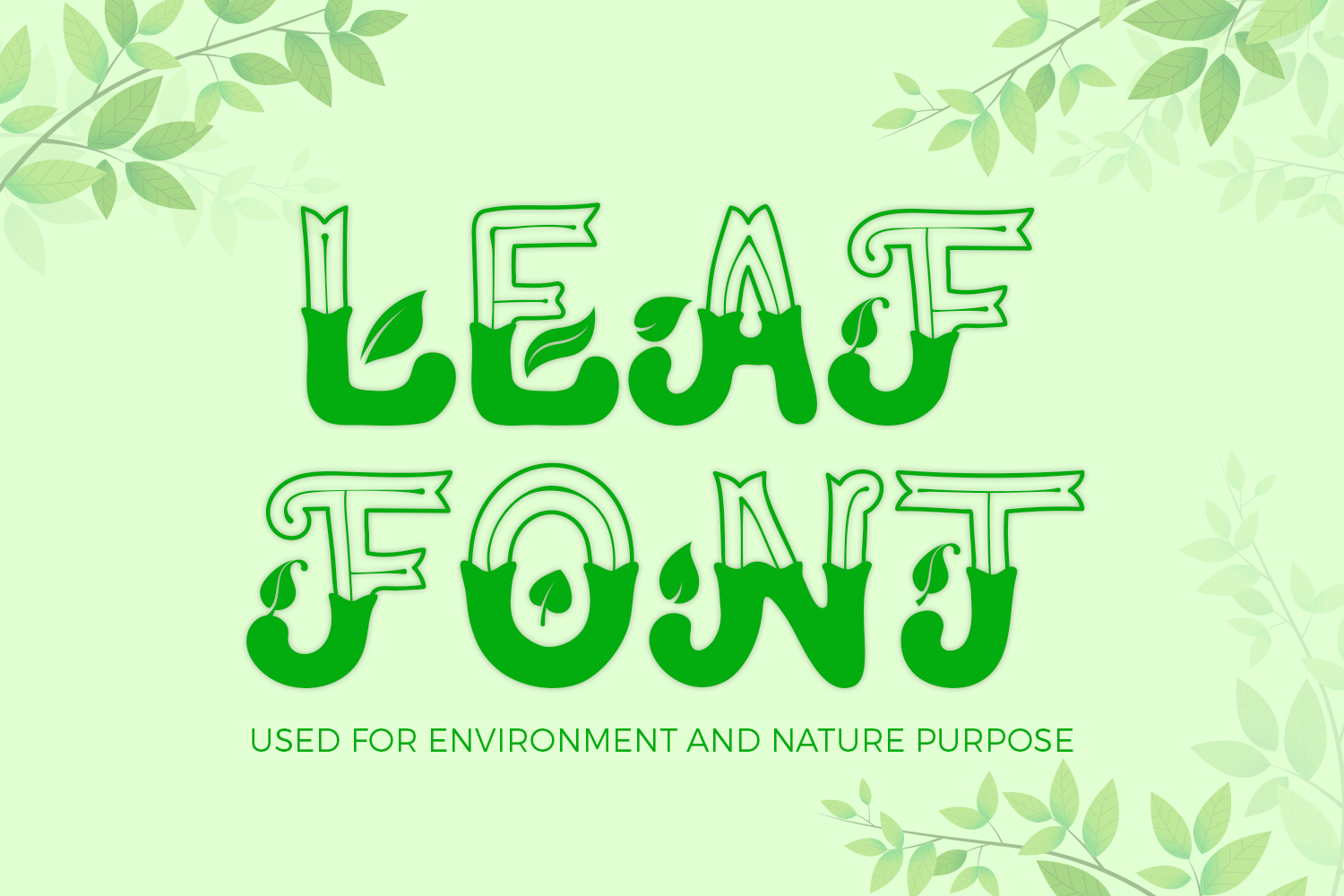The styles of graphic design are evolving unimaginably. The designers are now more careful about choosing their colors for every piece of art. And, lilac color has been one of the go-to colors for graphic designers. The creative artists of today’s world are focusing on making the best use of this shade. So, learning the uses of lilac colors has become a necessity for painters and graphic designers.
The lilac shade is also known as “lilac purple”. It is a light purple color. Specifically, you can describe this shade as pale to medium purple with a slightly pinkish hue. The lilac color is versatile. You can use it with 34 other colors. The charm of this color makes the photos more eye-soothing.
Lilac colors work like magic for creating stunning designs. Let’s learn everything about this beautiful color so we can apply them in our designs.
What is Lilac Color?


Lilac is a flower with a strong fresh fragrance. The lilac perfume is also famous all over the globe. However, lilac as the color name was first used in 1775. The pale purple color creates a sense of freshness.
The softness of lilac attracts the viewers and makes the artists experiment with variations of this color. Thus, the lilac color has been incorporated into the artworks in unique ways. Now, you will get different variations of lilac colors. You need to use them wisely in your artwork.
The lilac is also famous for symbolizing youthfulness and purity. However, there are variations of their exact hue. You will get hue ranges from reddish purple to bluish purple. You can create joyful and romantic modes using this color.
The hexadecimal code for lilac is represented as #C8A2C8. This translates to RGB (200, 162, 200) and CMYK (0%, 19%, 0%, 22%). It’s important to note that the codes may vary slightly depending on the specific shade of lilac you’re interested in.
The Color Theory Aspect of Lilac Color
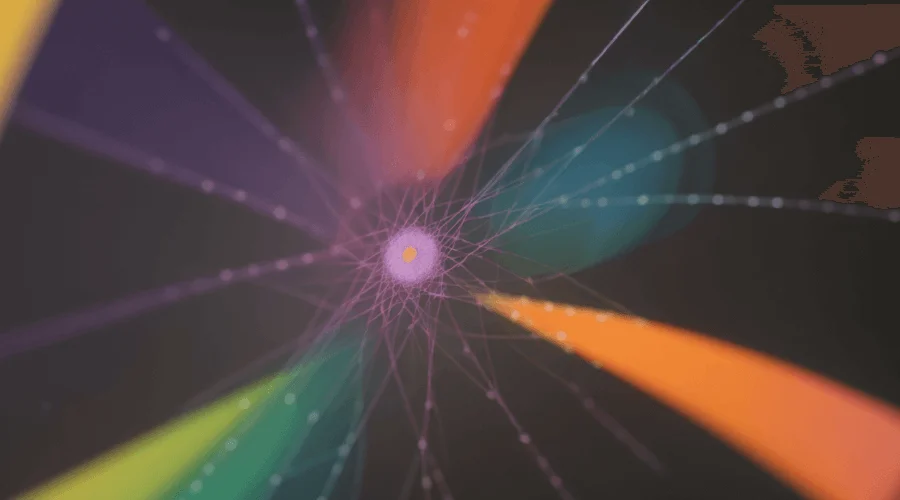
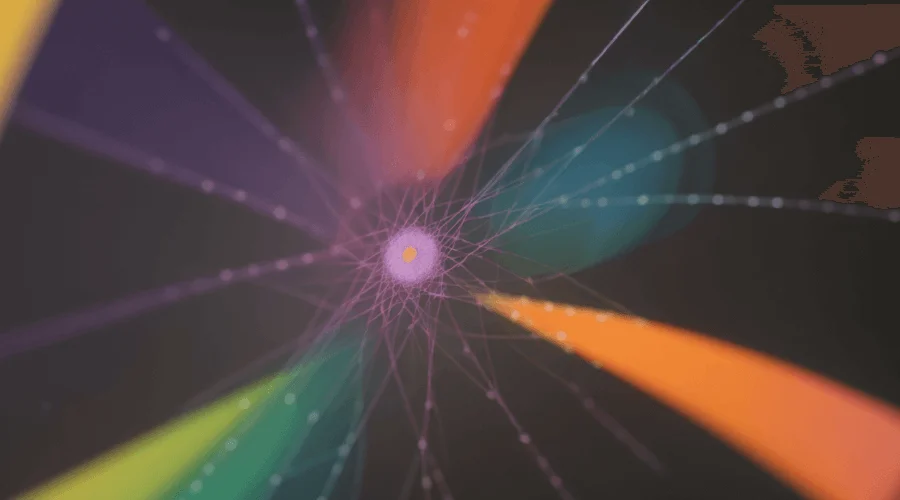
- Hue: 300.0 degrees
- Saturation: 0.19
- Lightness: 0.78
Hue is a position in the color wheel that measures in degrees. The hue for the lilac color is 300 degrees. It indicates that the lilac in the color wheel places in the violet/purple range.
Saturation is the measure of the amount of gray mixed into the pure color. Here the value of 0.19 indicates the desaturated condition in the color wheel. So, there is a significant amount of gray mixed with the color that creates a soft tone.
Meanwhile, lightness is the relative brightness of the color. The contrast we see in the photo is because of brightness. The high lightness value of lilac indicates it is a light color. The value leans toward the white end of the color wheel. This high lightness value generates a calming view of lilacs.
How Lilac Is Created?


“How is lilac created?”-it has been one of the most asked questions by the painter. The most effective way to create a lilac color is by mixing the red and blue. However, you can follow two methods for creating lilac solid color by the traditional paint mixing process.
The first one is by mixing violet and white. It is the easiest method to create lilacs. Start with the base of violet paint. The selection of the violet or pale shade depends on the desired shade. Thus, violet will become lighter and less saturated, resulting in a soft lilac hue.
The other way is red, blue, and white color. Here you will get more control over the color. Mix red and blue paint in equal parts to create a basic violet. Then, add white to desaturate the violet into lilac.
In the meantime, the lilac color can easily be created for the digital arts. There are also two ways to get the lilac color in the digital medium. The first one is using the color picker. And, the other one is mixing the RGB values. The gray lilac color is a desaturated form.
Comparing Shades of Purple
Purple is a beautiful and versatile color, but with so many shades, choosing the right one can be tricky! Here’s a closer look at four popular purples: lilac, lavender, mauve, and periwinkle.
| Features | Lilac | Lavender | Mauve | Periwinkle |
| Undertone | Pink | Blue | The Mix of Pink & Purple with Significant Gray | Balanced Blue & Purple |
| Temperature | Warmer | Cooler | Cooler | Cooler With A Touch of Brightness |
| Vibrancy | More Vibrant | Less Vibrant | The least Vibrant (Muted) | Brighter Than Lilac |
| Feeling | Soft, Romantic, Calming | Vintage Charm | Muted, Vintage | Fresh, Tranquil, Whimsical |
What Colors Go with Lilac?


The versatility of the lilac color makes it ideal to use with other colors. If you need a bright palette you can use contrasting colors. For example, yellow creates a cheerful combination. Meanwhile, orange is for warmth and green brings a natural contrast.
You can also combine lilac with other colors for a soft and harmonious palette. Artists create a cohesive look by pairing lilac with colors next to it on the color wheel.
The Light Pink color amplifies the softness and femininity of lilac. But rose brings a sophisticated and romantic combination. Also, the pale mauve is an elegant pairing. Additionally, by combining lilac with white you can create a clean foundation for lilac to shine. Adding gray allows you to create variations in the shade.
Symbolism of Lilac


Color psychology has an important role in our lives. Specific color evokes a specific emotion. However, it varies from person to person. The specific shade of lilac also generates a specific emotion. Understanding the emotions and characteristics of lilac is important to use it efficiently in the arts.
The light and cool shades of lilac create a sense of calmness. You can use this color in a busy environment to get a relaxing atmosphere. Also, lilac color is so effective in the new spaces. You can apply a new idea using this color as it is versatile.
Another characteristic feature of the lilac color is its innocence and purity. The gentle nature of the color evokes a feeling of freshness. Artists also use lilac for a romantic and feminine touch. It can be used to create a soft and inviting atmosphere.
In ancient times, the tyrian purple was incredibly rare and expensive to produce. It was a shade of lilac. That’s why the powerful and rich people of the country only use this color. Lilac, with its regal heritage, can add a touch of grandeur and sophistication to designs.
Uses of Lilac in Design


The hex code of lilac #C8A2C8 is one of the most used codes in the digital color spectrum. You may use it as the main color or combine it with other colors to create an eye-catching design.
The versatile color palette of lilac widens its application in the designs. You can use this color to create a calming environment in your designs. Meanwhile, pairing lilac with black or charcoal for a modern and sophisticated feel, is ideal for workspaces or studios.
The deep lilac shades allow you to bring a blood accent to the design. You can also combine lilac with complementary colors like yellow, orange, or olive green. Thus you will get a more vibrant look. Thus, lilac’s versatility makes it shine across the design fields. As lilac adds a touch of femininity, fashion designers use this color in dresses, blouses, or scarves.
Lilac Color Palette Ideas
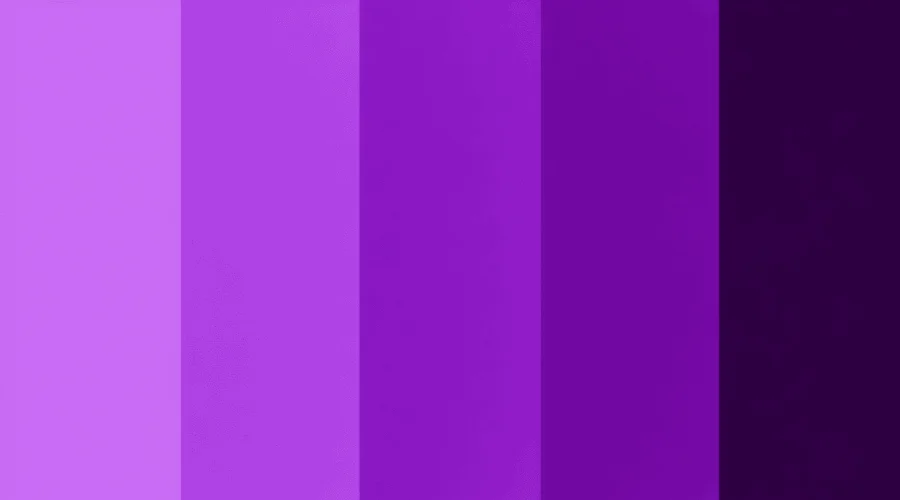
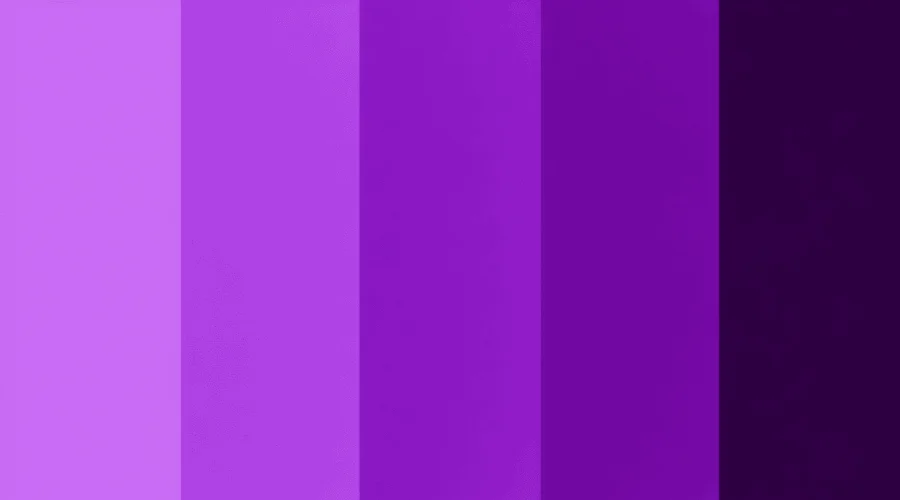
Now, do you want to use lilac color for creative designs? Creating a lilac color palette will help you apply this color more efficiently. There are different types of color palettes you can create like a lavender lilac color palette.
To create a tranquil space, use lilac light shade as a base color. Then add white and sage green for freshness. The medium lilac shade with light pink and dusty rose combination helps in creating a romantic atmosphere.
Add deep lilac as a base with Gray and metallic gold to create a modern dramatic atmosphere. Moreover, you can also create a mysterious color palette by adding forest green, lilac, eggplant-purple, and grays.
How to Use Lilac Colors in Wedding Events?


Lilac is a perfect choice for wedding events. From the decoration of the venue to the wedding attire, lilac brings elegance with a soft romantic vibe. Lilac bridesmaid dresses in various shades create a cohesive and stunning look. You can experiment with different designs and fabrics.
Though lilac seems to be a feminine color, you can also use it for the dresses of groom and groomsmen. The groom can add a touch of lilac with a lilac tie, pocket square, or boutonniere. Groomsmen can follow suit for a coordinated look. The lilac color shirt is also an option.
Moreover, lilac is useful for bridal accessories. A lilac sash or veil can add a subtle pop of color to the bride’s white dress. Lilac, lavender, and wisteria are natural choices for bouquets, centerpieces, and floral arrangements. You can use other flowers in white, ivory, or blush. It will create a more textured look.
Lilac uplighting is also a good choice. Thus, you can create a magical ambiance during the reception. For a spring wedding, use lighter shades of lilac with pastel accents. For a summer wedding, go for bolder lilacs with pops of yellow or orange.
FAQ
What is Special About Lilacs?
Lilac color evokes specific emotions. It symbolizes royalty, calmness, innocence, and romanticism. This versatility has given lilacs a special palace in the color wheel.
What Affects the Color of the Lilac Flower?
The color of the lilac flower depends on a few factors. The soil pH is one of them. Also, it depends on the local climatic conditions.
Is Lilac A Happy Color?
Yes, lilac is a happy color. The soft nature of the color calms our eyes. Also, it evokes emotions of positiveness. It feels pleasing to see this color.
Don’t Miss Out
- Best Graduation Photo Ideas for Sweet Memories Forever
- 15 Best Senior Picture Ideas for Guys in 2024
- Best 20 Pumpkin Head Photo Ideas for Social Media Trends
Final Thoughts
So, lilac as a color has a range of uses in artworks. This soft, pale purple hue is mainly used for the calming effect. It’s created by mixing red, blue, and white, leaning slightly warm. This soft, pale purple hue is mainly used for the calming effect. It’s created by mixing red, blue, and white, leaning slightly warm.
Lilac’s enduring appeal comes from its ability to evoke feelings of peace, innocence, and creativity. In design, it shines due to its versatility. However, creating outstanding designs using lilac color requires practice to achieve. You follow the blogs of the experts in this industry.
Moreover, photo editing experts like Clipping World can help you to get the desired designs of lilac color. So, contact them to get your designs.